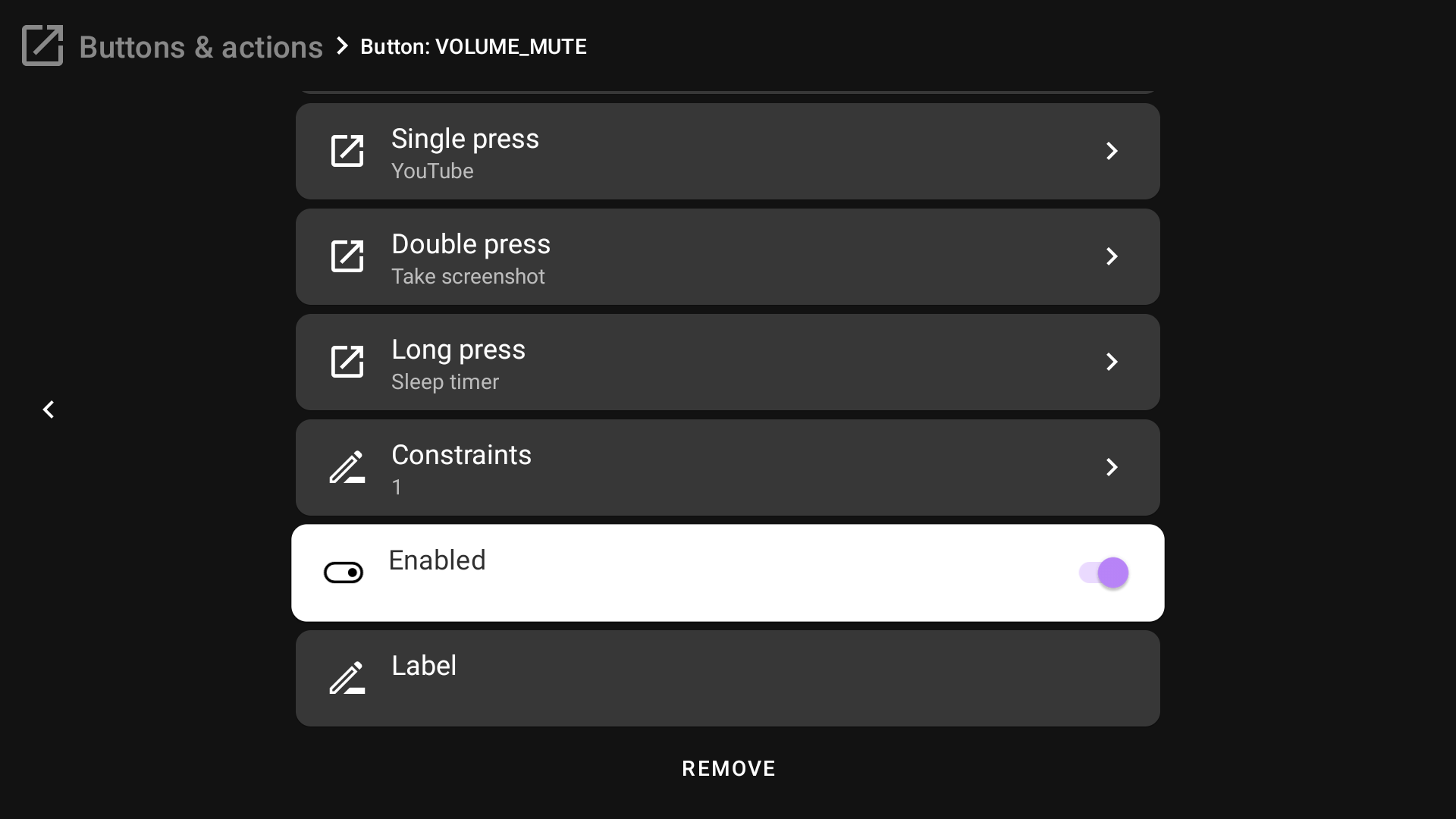Quick Start¶
This page aims to give users an introduction to the tvQuickActions app and a demonstration of how to set it up for the first time. For specific troubleshooting, consult the FAQ.
Setup¶
When you open the app for the first time, you will see some description of the tvQuickActions panel feature. Read it and press OK to Continue.
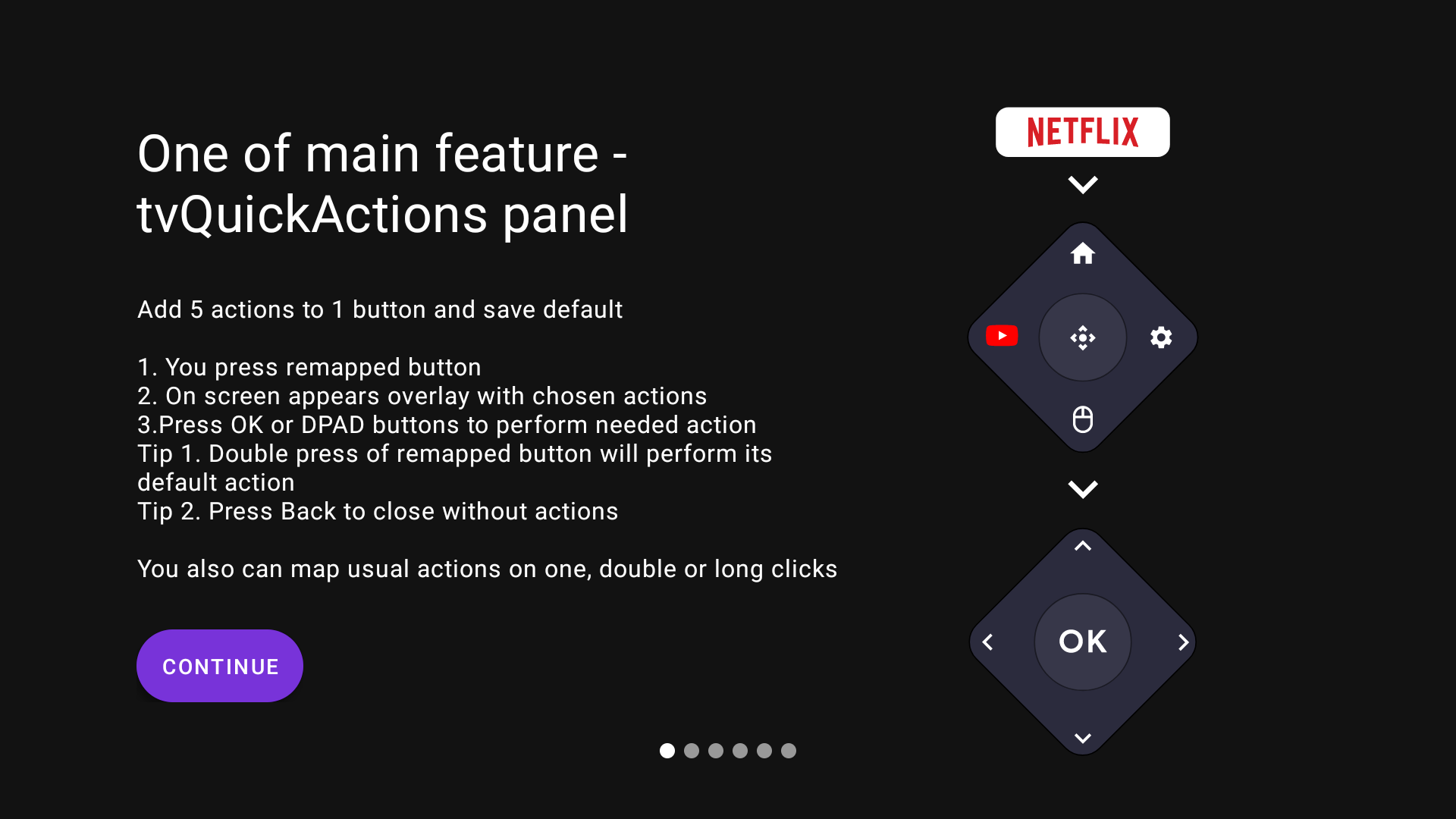
The next page tells us that it is impossible to get every feature to work properly on any device. So please be patient and just write about trouble to author to Telegram or tvdevv@gmail.com
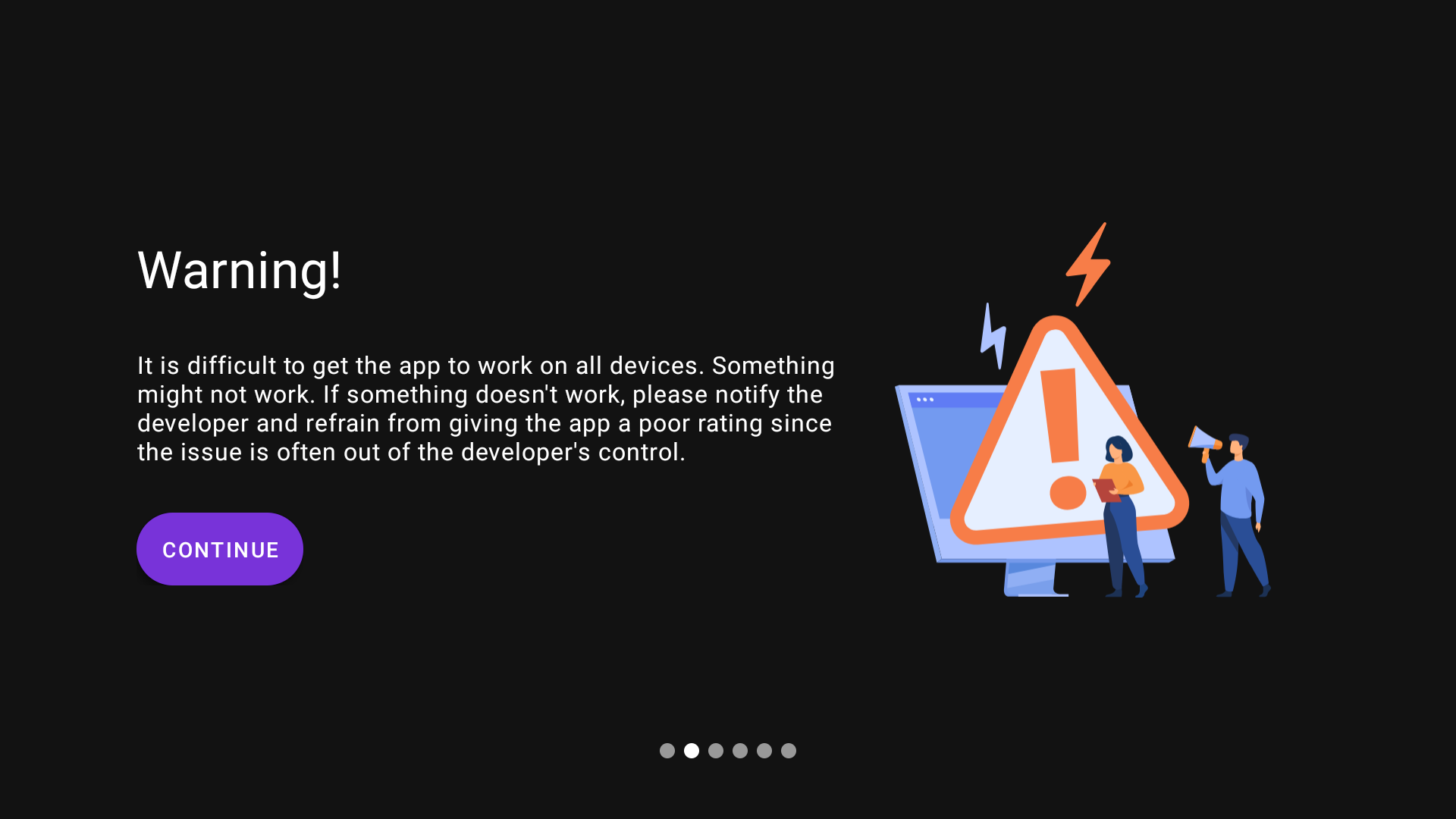
Afterwards, we can see the QR code to our Telegram chat where you can get help or suggest the new feature.
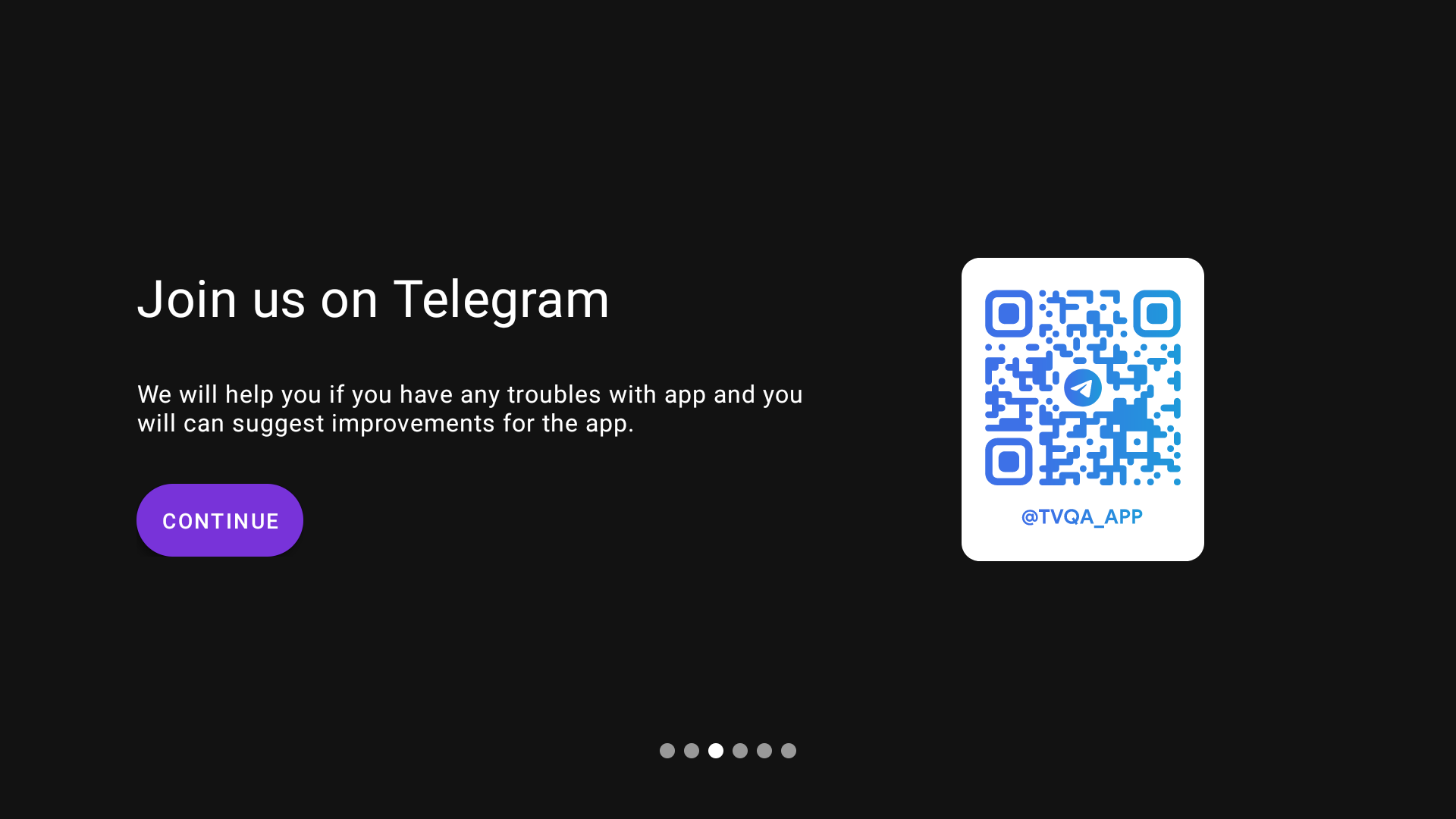
Display over other apps¶
Then we start the setup. First of all, the app suggests that you enable "Display over the other apps" permission. It is one of the most important permissions to get an app to work properly. Most features require this permission.
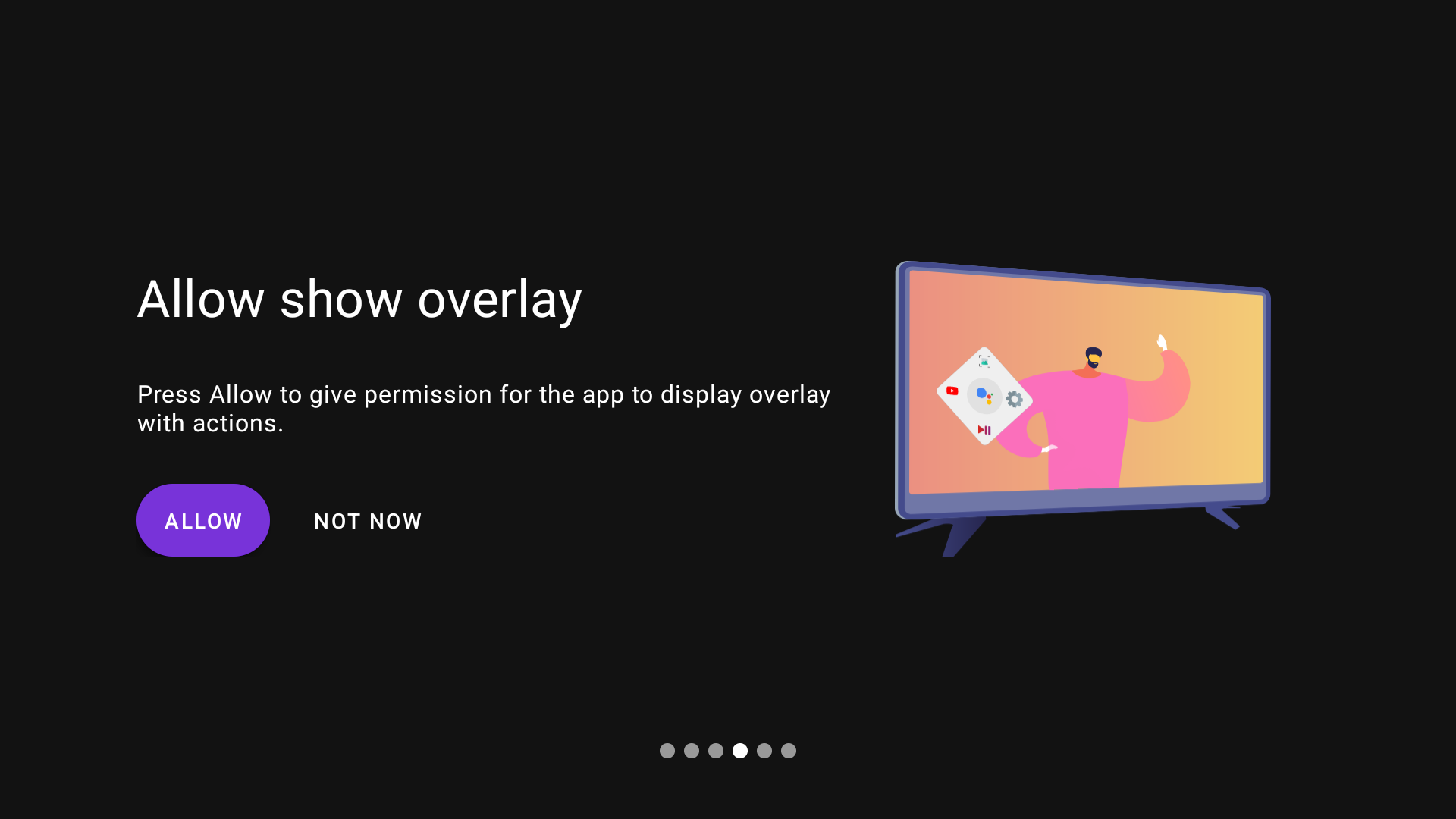
You need to press "Allow" to open the device settings, find the app in the list, and turn on it. But if it doesn't open the permission settings on your device, you need to go to the device settings, then Apps -> Special access -> Display over other apps, and turn on it for the app.
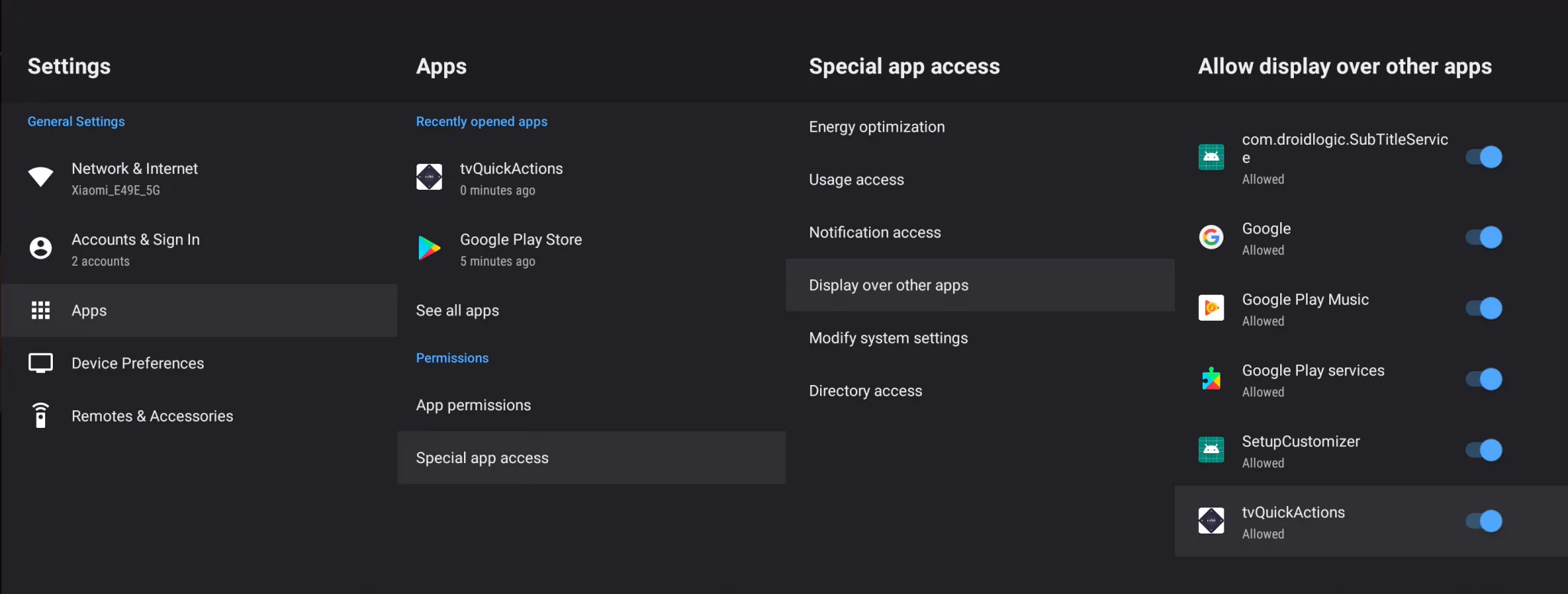
If you grant permission correctly, you will see another message and a "Continue" button.
Usage access¶
The next slide is about "Usage access" permission. It is required for remapping constraints, "recent apps" features and some more features.
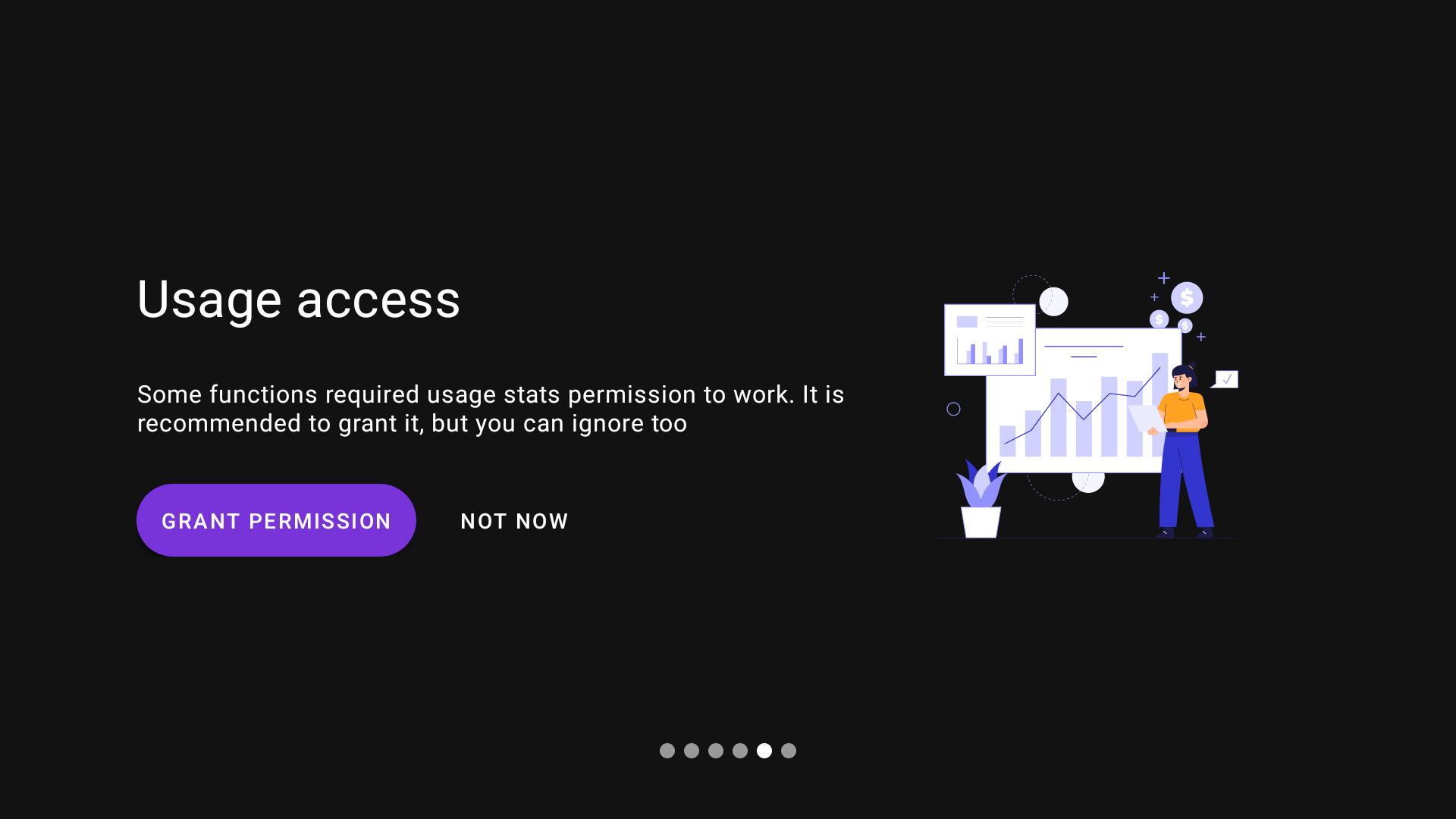
Press "Grant permission" to open Apps settings. Then go to Special access -> Usage access and turn on it for tvQuickActions
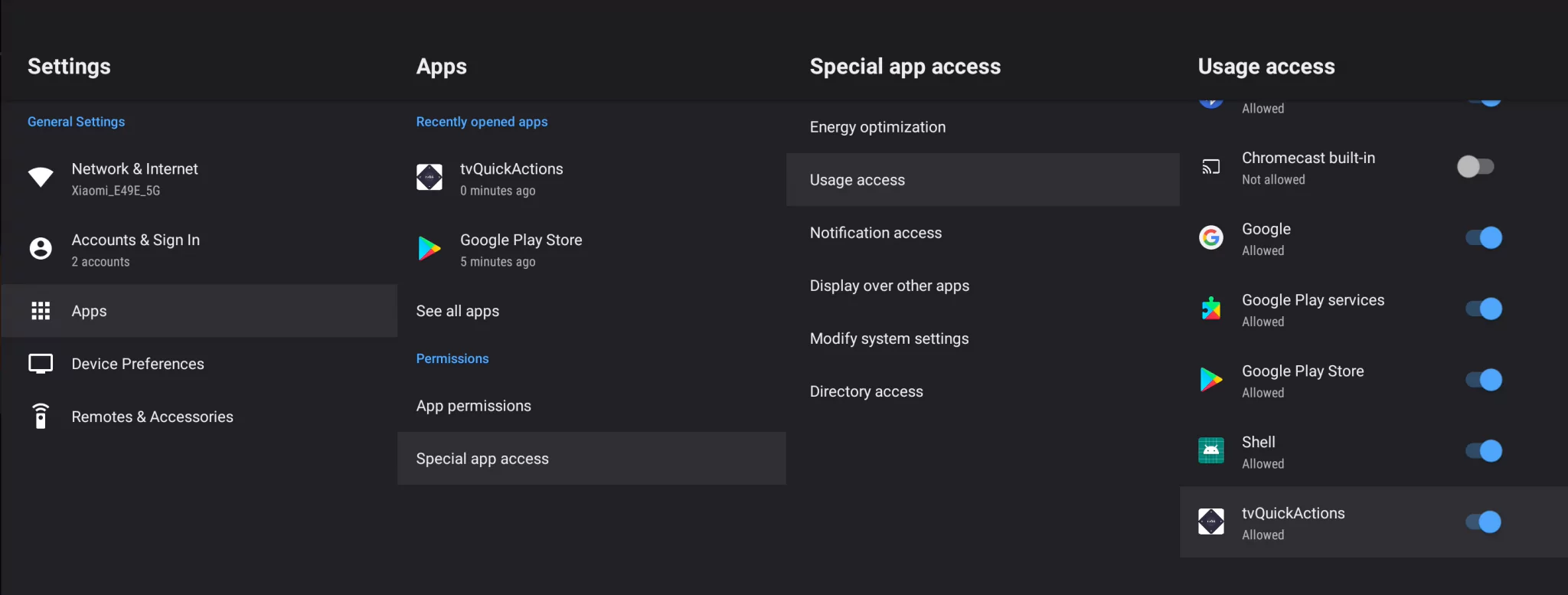
The message and buttons will also be changed after permission is granted, you will see "Continue".
Battery optimization¶
Disable battery optimization is not required, but it is recommended to grant. Press "Turn off", and the Apps settings will be opened. Go to Special access -> Energy optimization and disable tvQuickActions (in this case, you need to disable optimization for the app)
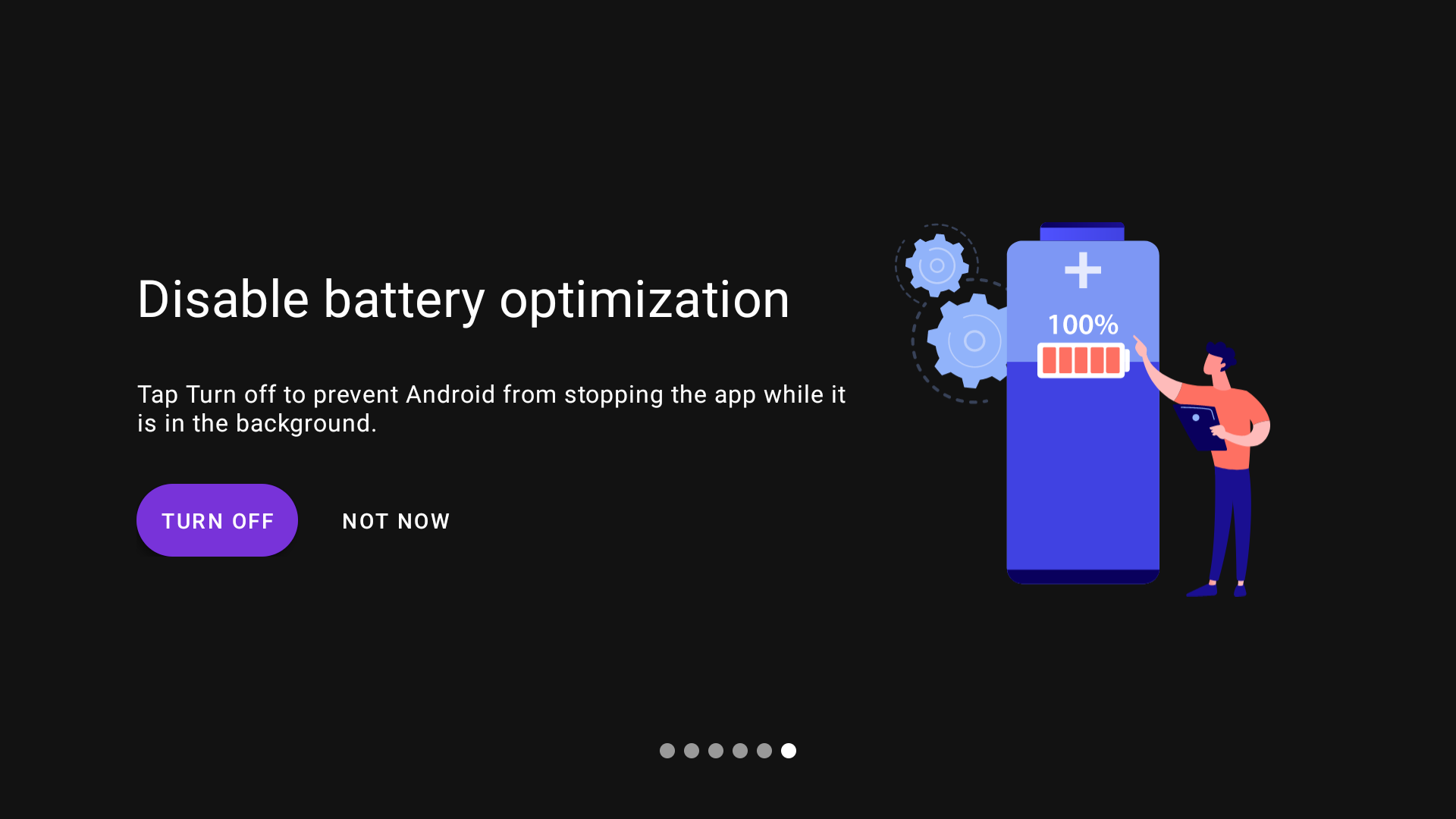
After successfully disabling battery optimization you will see "Continue".
Main screen & accessibility service¶
When you enter the main screen the first time, you will see a message about accessibility service - enabled service is the main requirement to get the app to work.
IMPORTANT!
The app doesn't work without enabled accessibility service
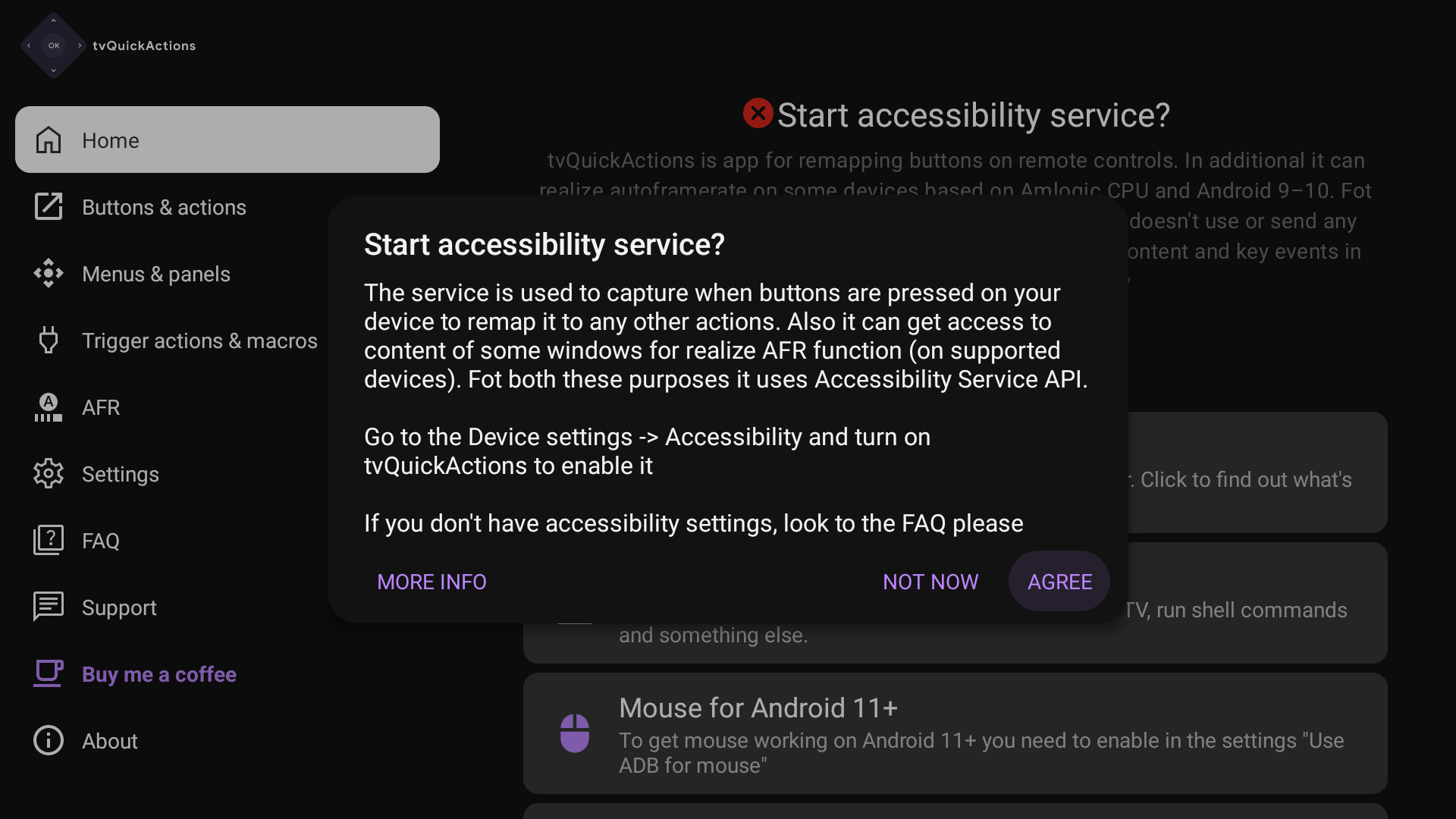
Press "Agree" to enable accessibility service, otherwise, it will not work. After you press, it will open the device settings. You need to go to the System -> Accessibility -> tvQuickActions and enable it.
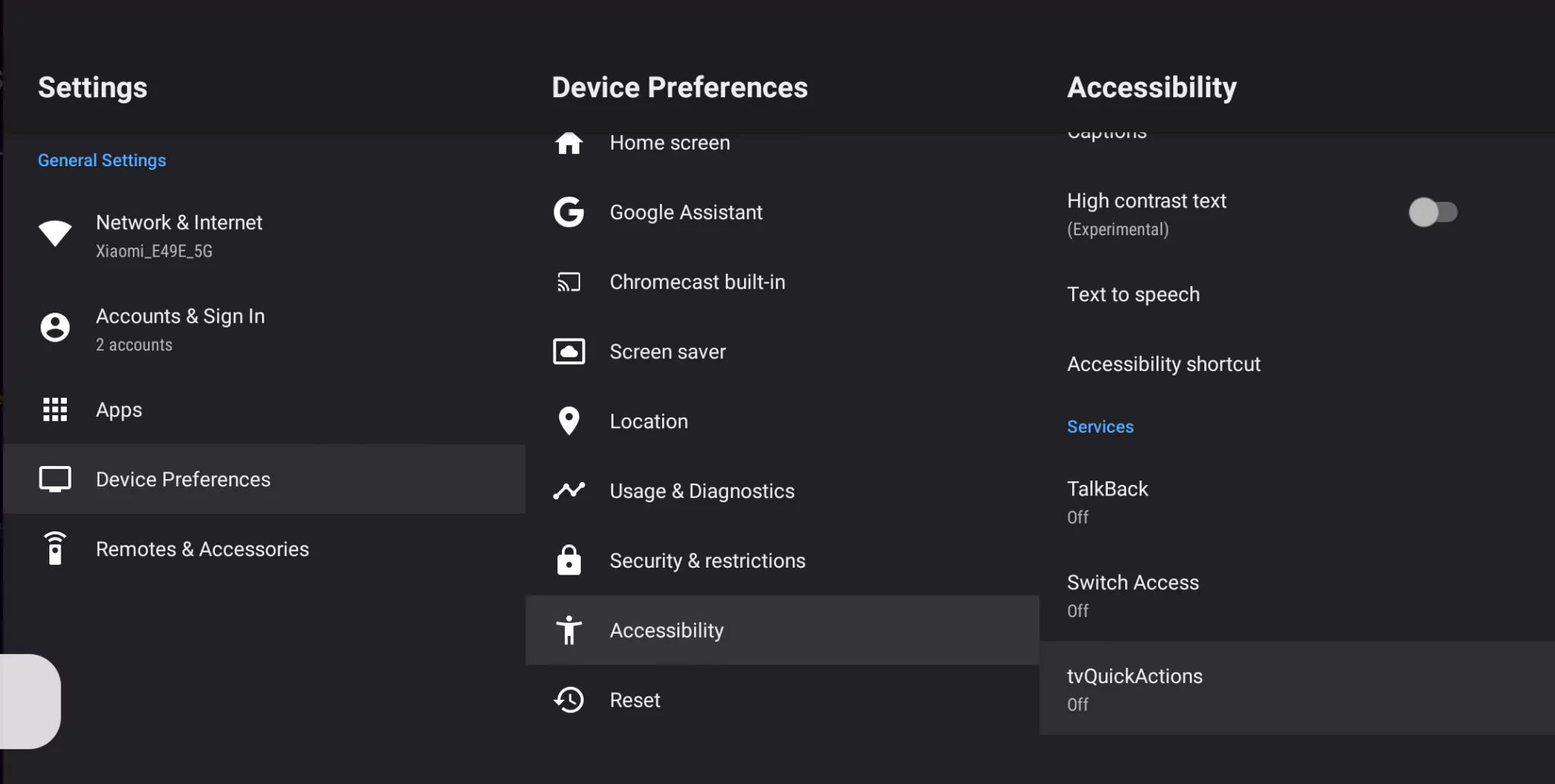
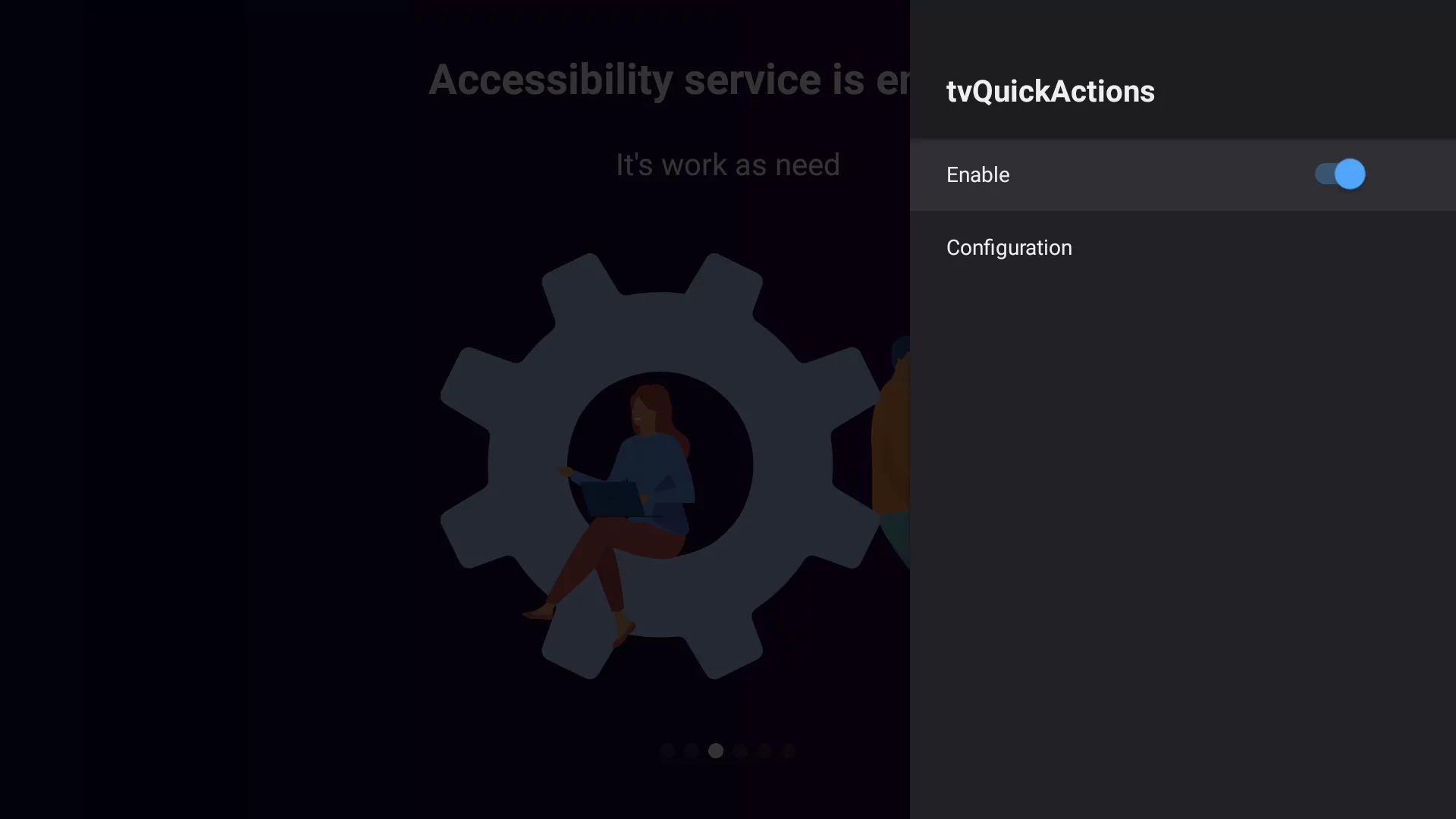
When you return to the app, you must not see messages about accessibility services. It means that your service is enabled. You can see some tips on the main screen.
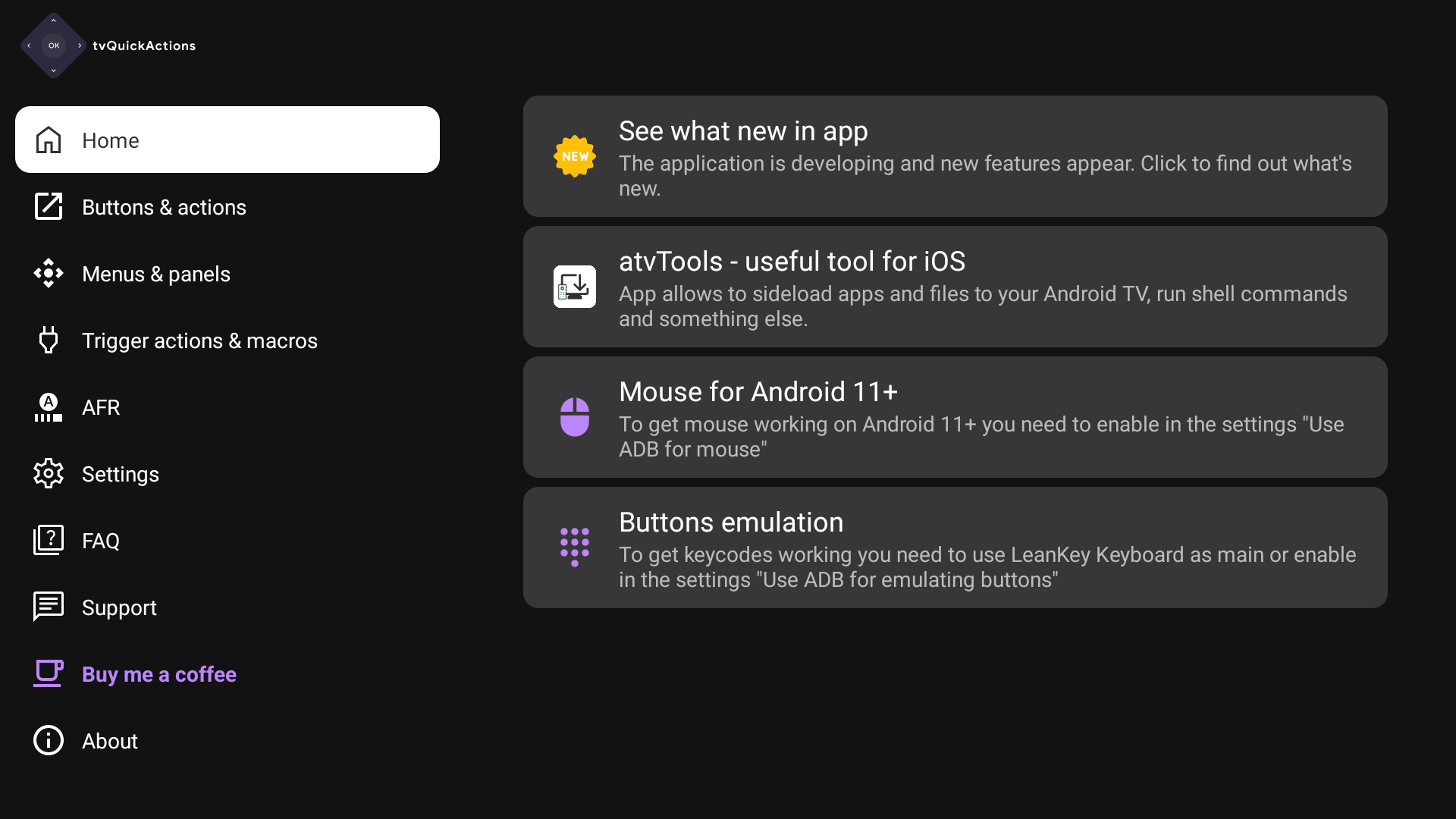
You can see the menu on the left side. Choose the "Buttons & actions" submenu. It is the main menu to remap buttons
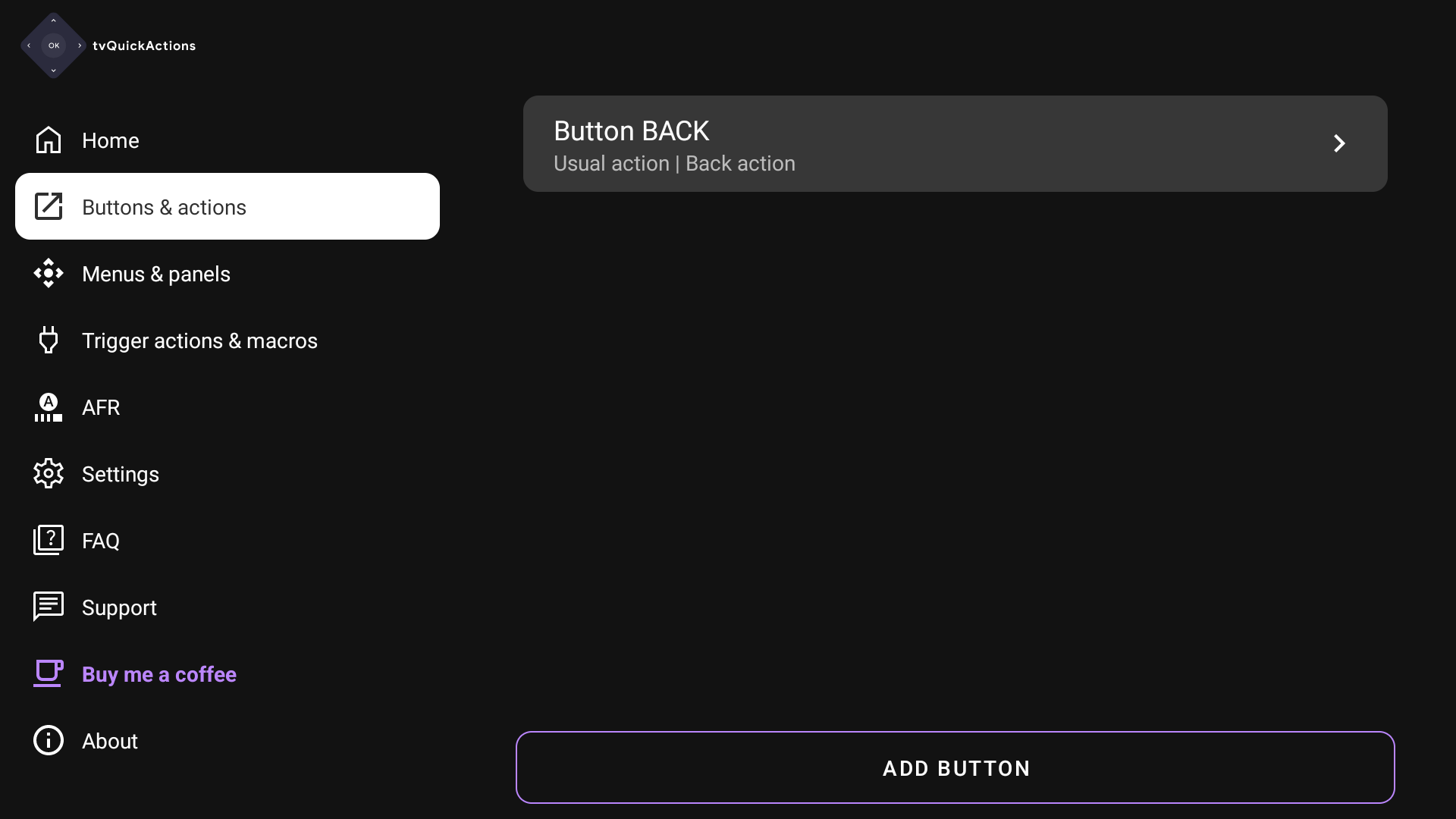
Button & actions - remap buttons here¶
To remap the button, you need to press on "Add button" at the bottom of the screen.
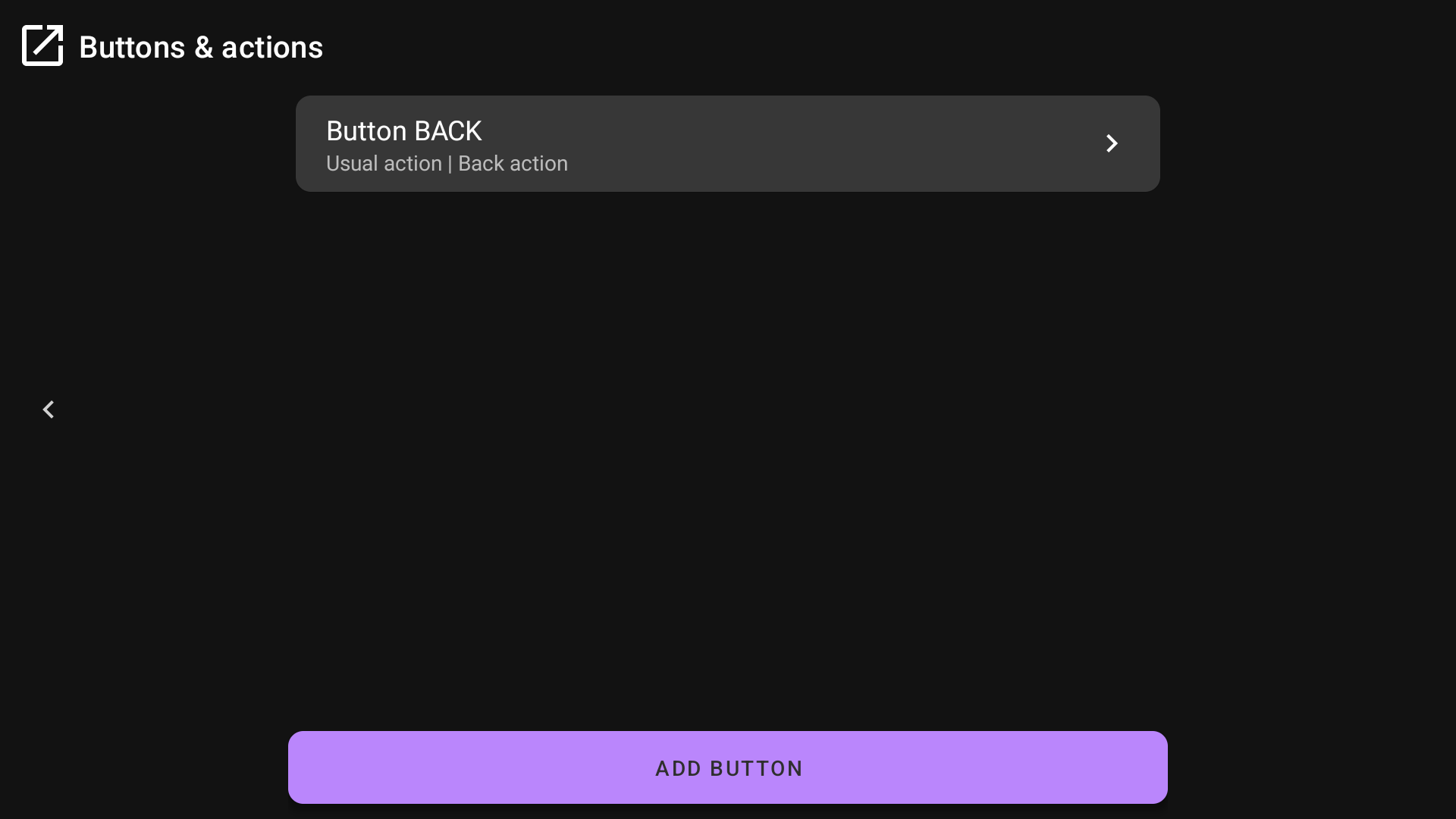
Then you will see a dialog that calls you to press the button that you want to remap.
Button not recognized
Some buttons can't be remapped in the default way. It depends only on device developers. App has implemented some features to remap these buttons, but if you can't do it, please, write to tvdevv@gmail.com
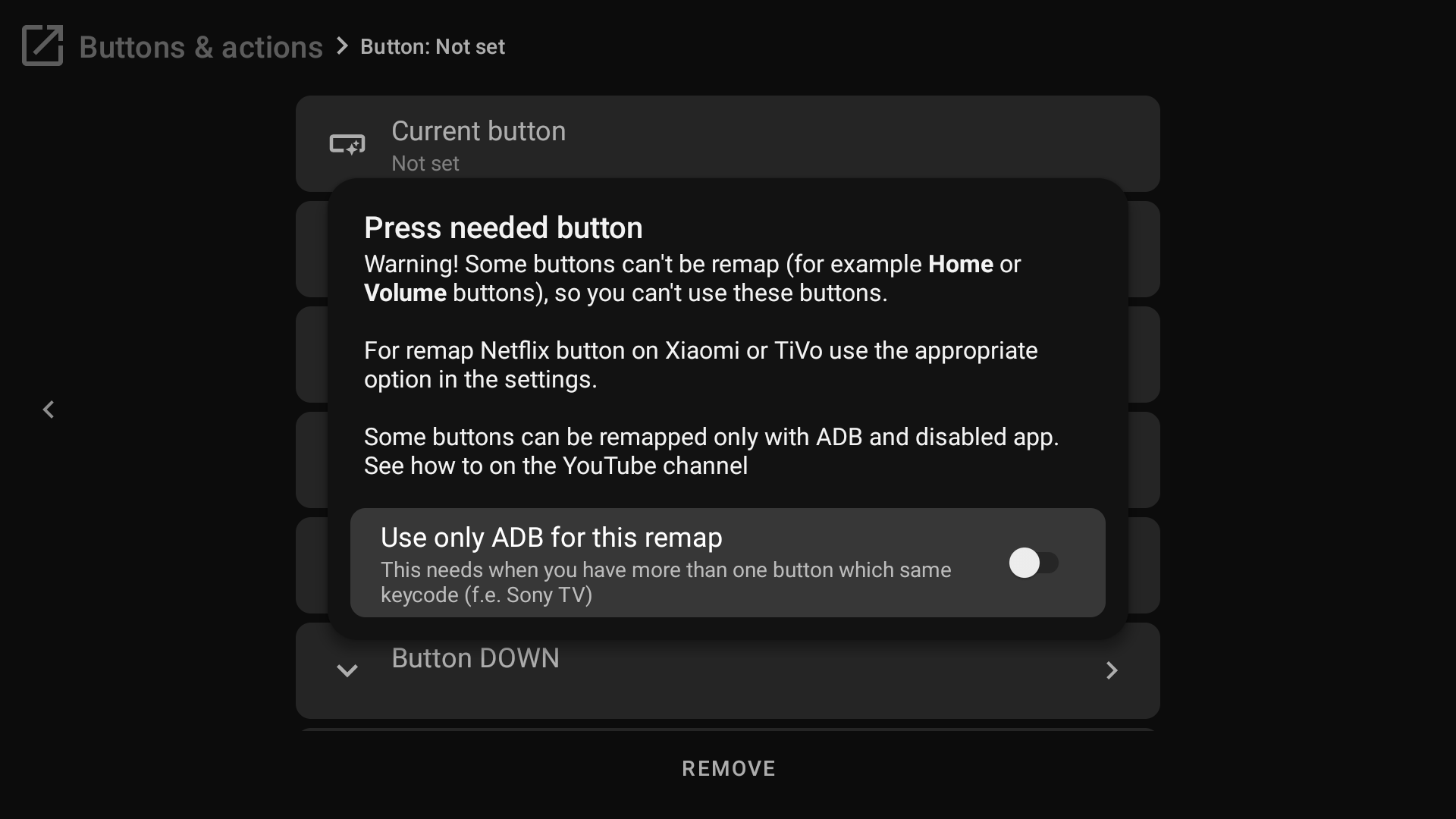
Now you must press the button, which you want to remap. For example, we will use the Mute button.
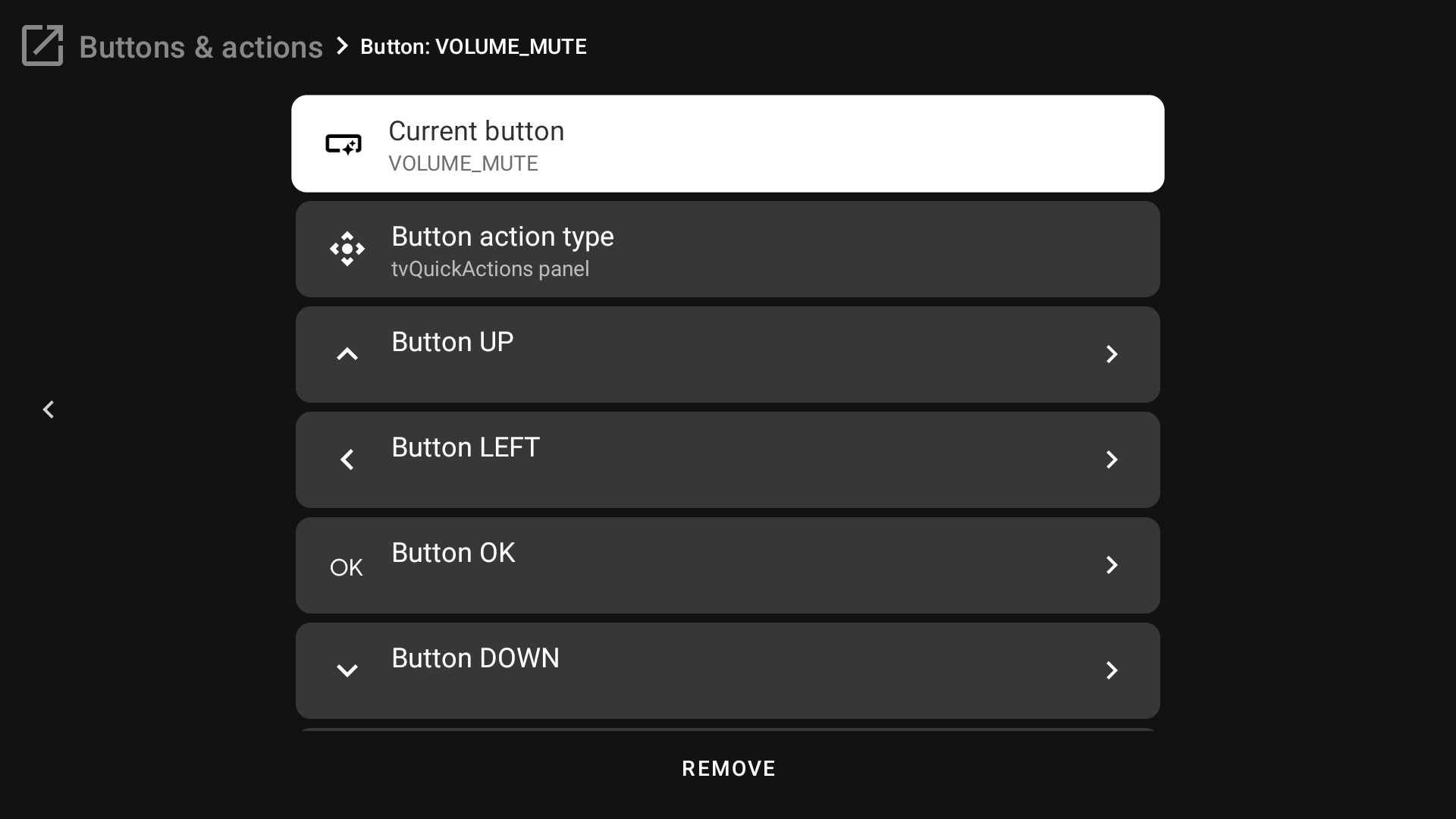
The next step is to choose a type of remapping. You can choose between the tvQuickActions panel or the usual action.
tvQuickActions panel¶
If you use the tvQuickActions panel type, you can set 5 actions for every button of DPAD (up, left, down, right, ok), then when you press the remapped button, you will see the tvQuickActions panel with chosen actions. Press up, left, down, right or OK to run needed action.
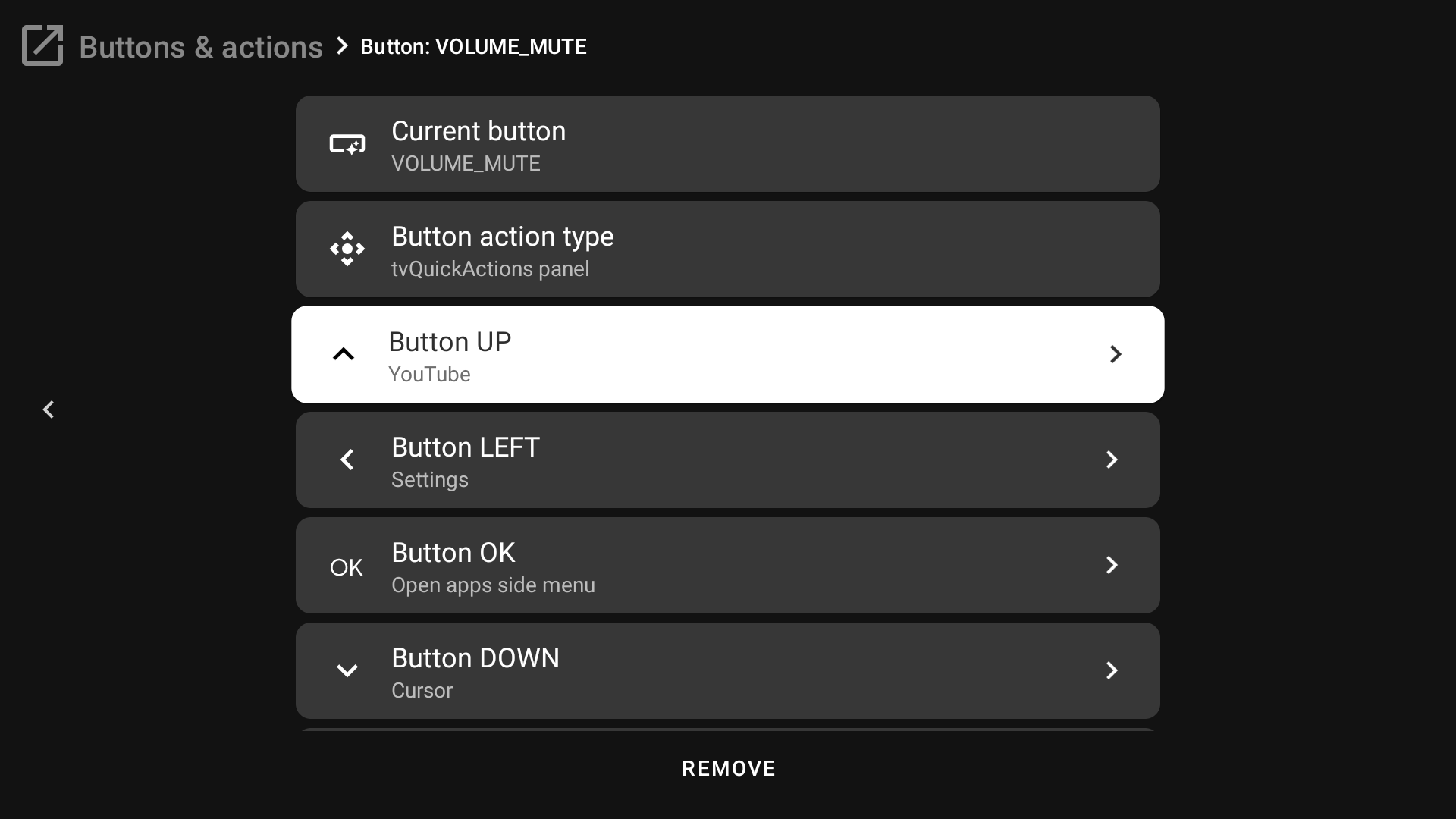
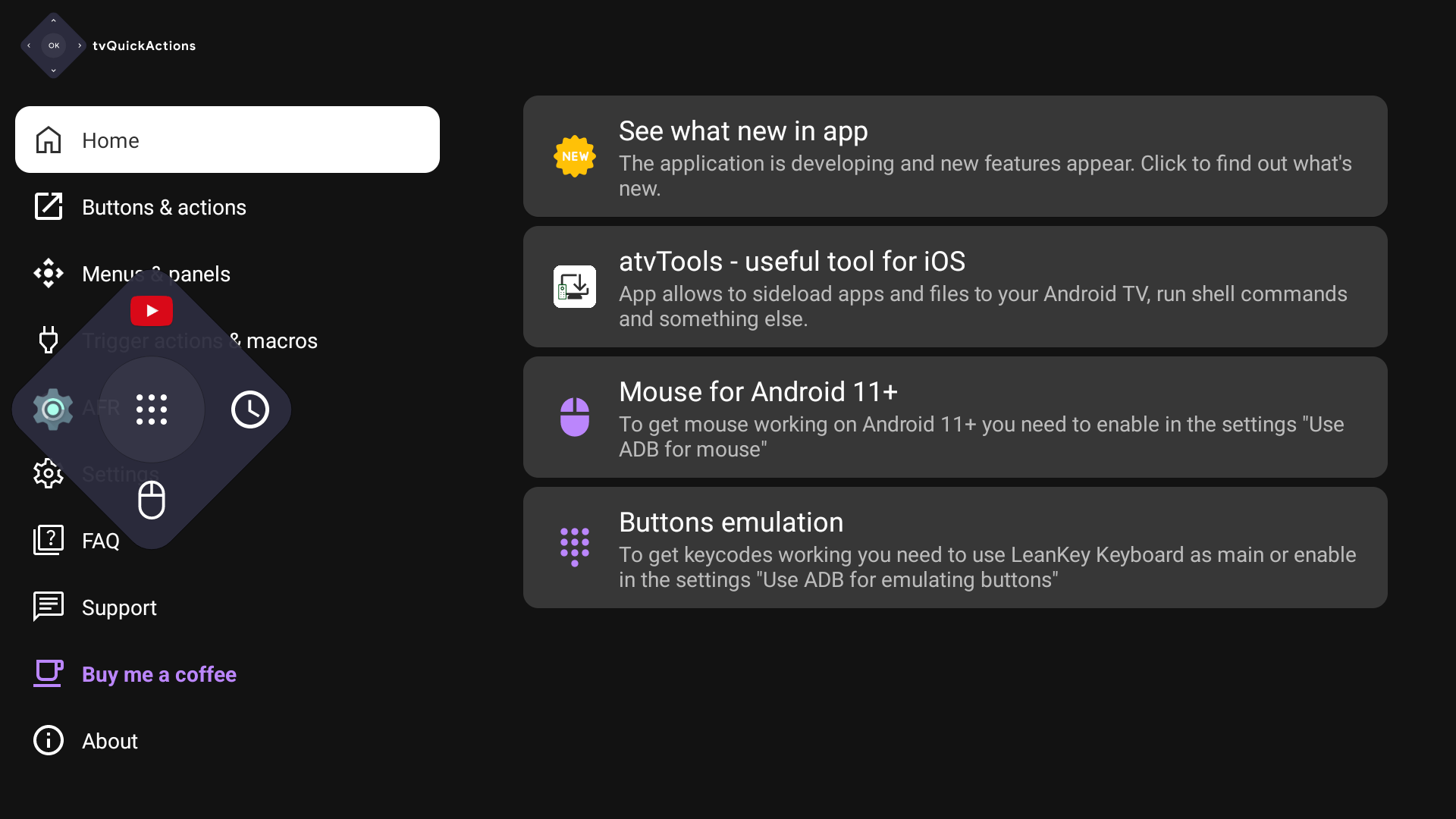
Usual action¶
If you use the "usual action" type, you will be able to set actions on single, double and long presses.
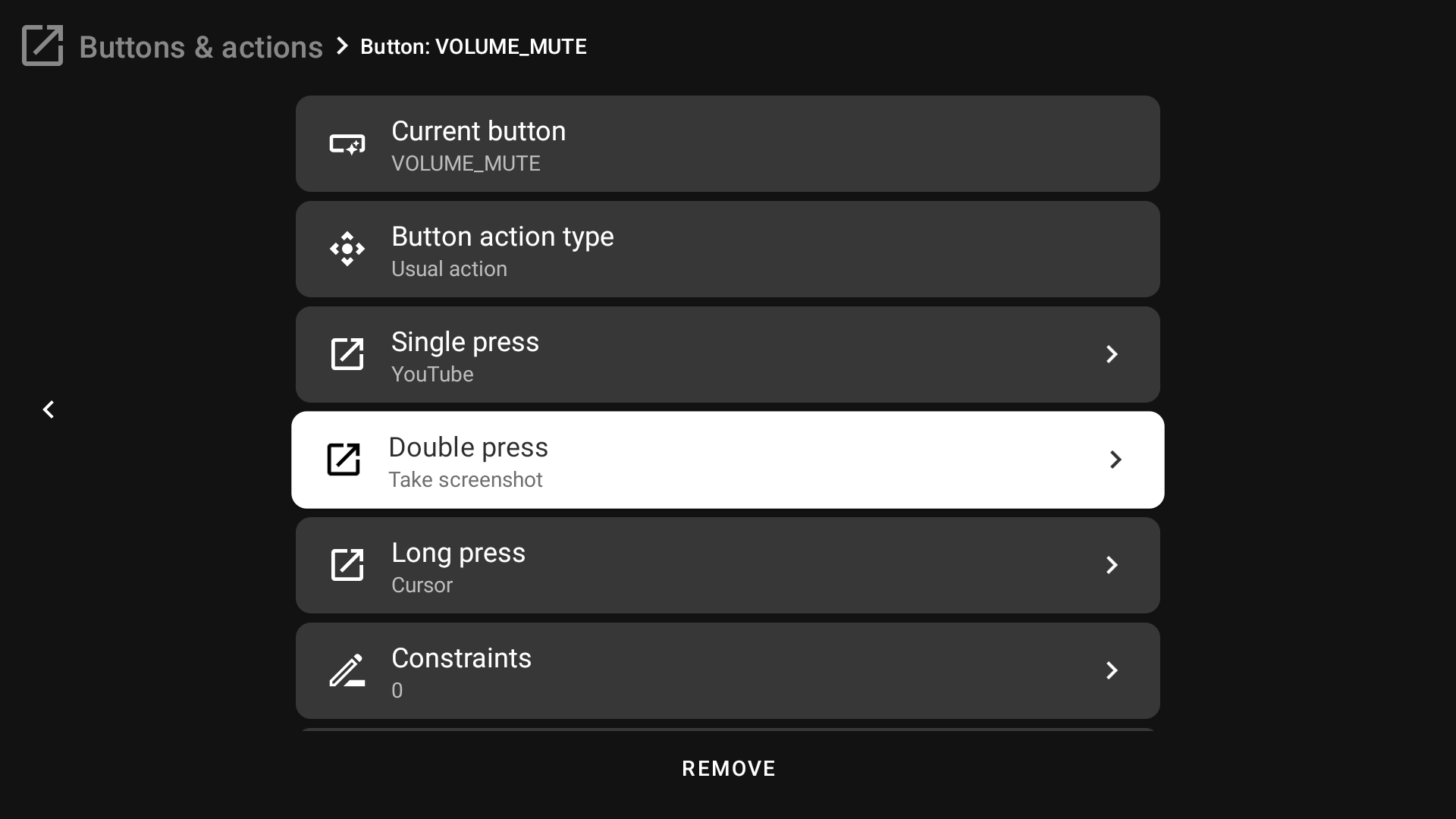
Available actions¶
You need to press on any of the available options to set action. For example, press on "Button UP" to choose an action for the panel which will be running when you press the UP button while the panel is displaying.
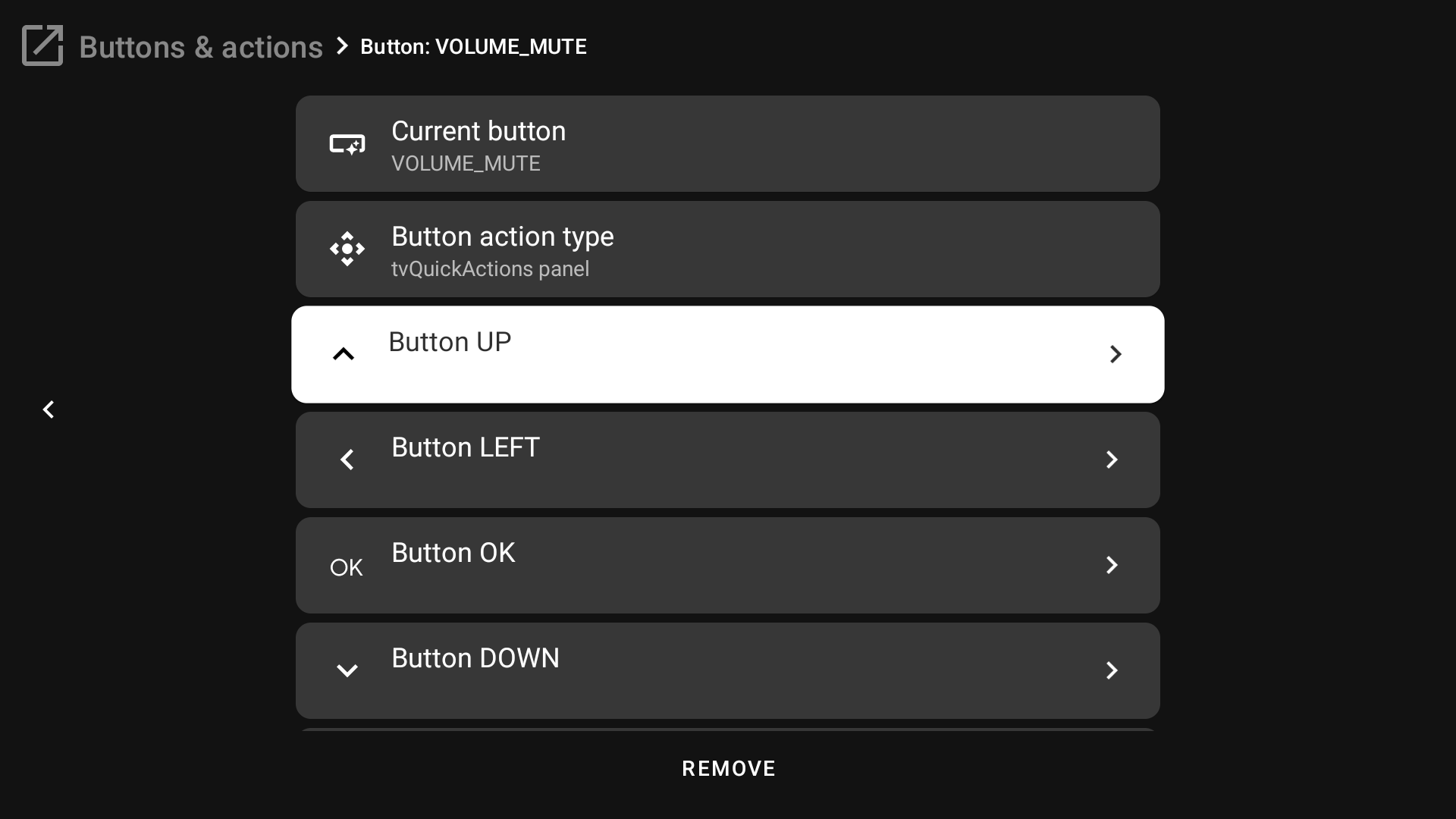
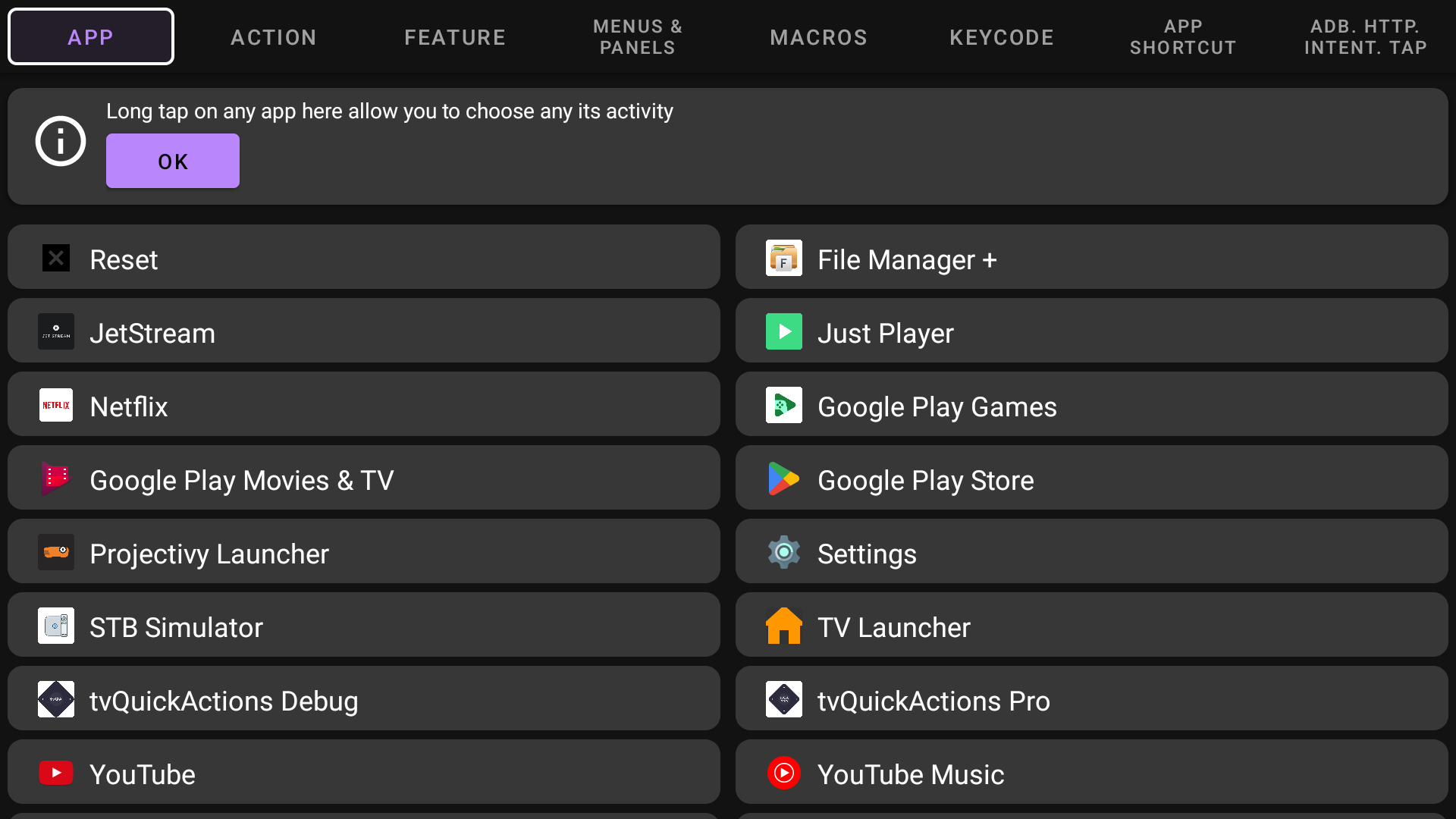
Then you will see a screen with all available actions. Here is some short information about every tab:
-
App - Here you can choose an app to open or an activity (long tap on any app to see a list of activities)
-
Action - Here you can see the list with some system actions, like opening the home screen, power dialog, apps side menu, start screensaver etc.
- Features - the most interesting tab which contains unique app features. Here you can find a sleep timer, dock with apps, mouse mode, night mode, recent apps for any device and a lot of other features.
- Menus & panels - Here you can create or choose a menu or panel with custom actions that you can add to the menu.
- Macros - a sequence of actions to automate something.
- Keycode - a tab where you can choose what button you want to emulate when you press the current button. For example, you can make the Mute button work as a Backspace/Delete button.
- App shortcut - You can create some shortcuts from apps that allow it and then run it on button press.
- ADB. HTTP. Intent. Tap - tab with powerful actions like ADB shell commands and intents. Also here you can create and map "tap screen" and "HTTP request" actions.
Example of remapping to tvQuickActions panel¶
So we chose the YouTube app as an action from the "App" tab.
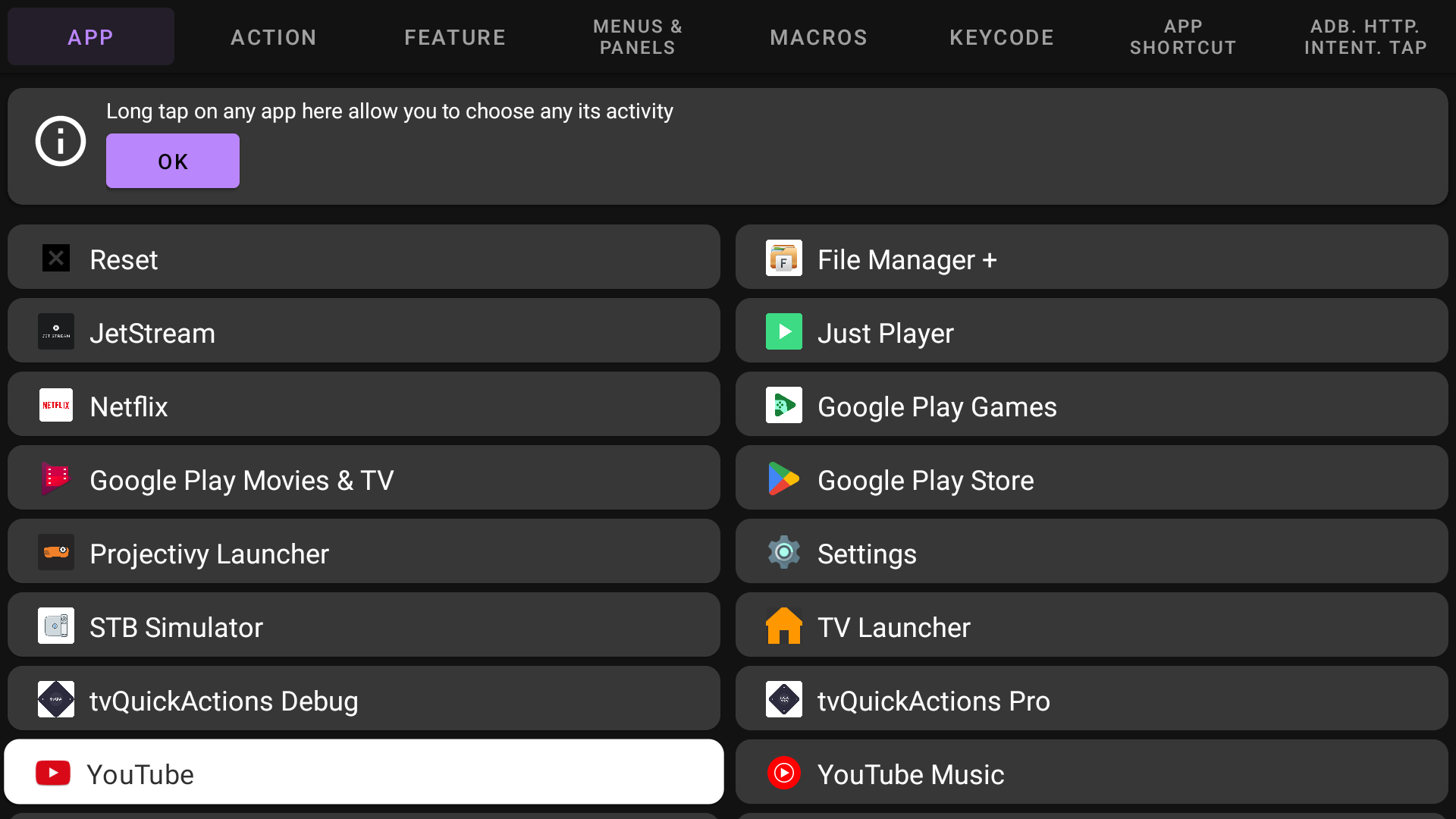
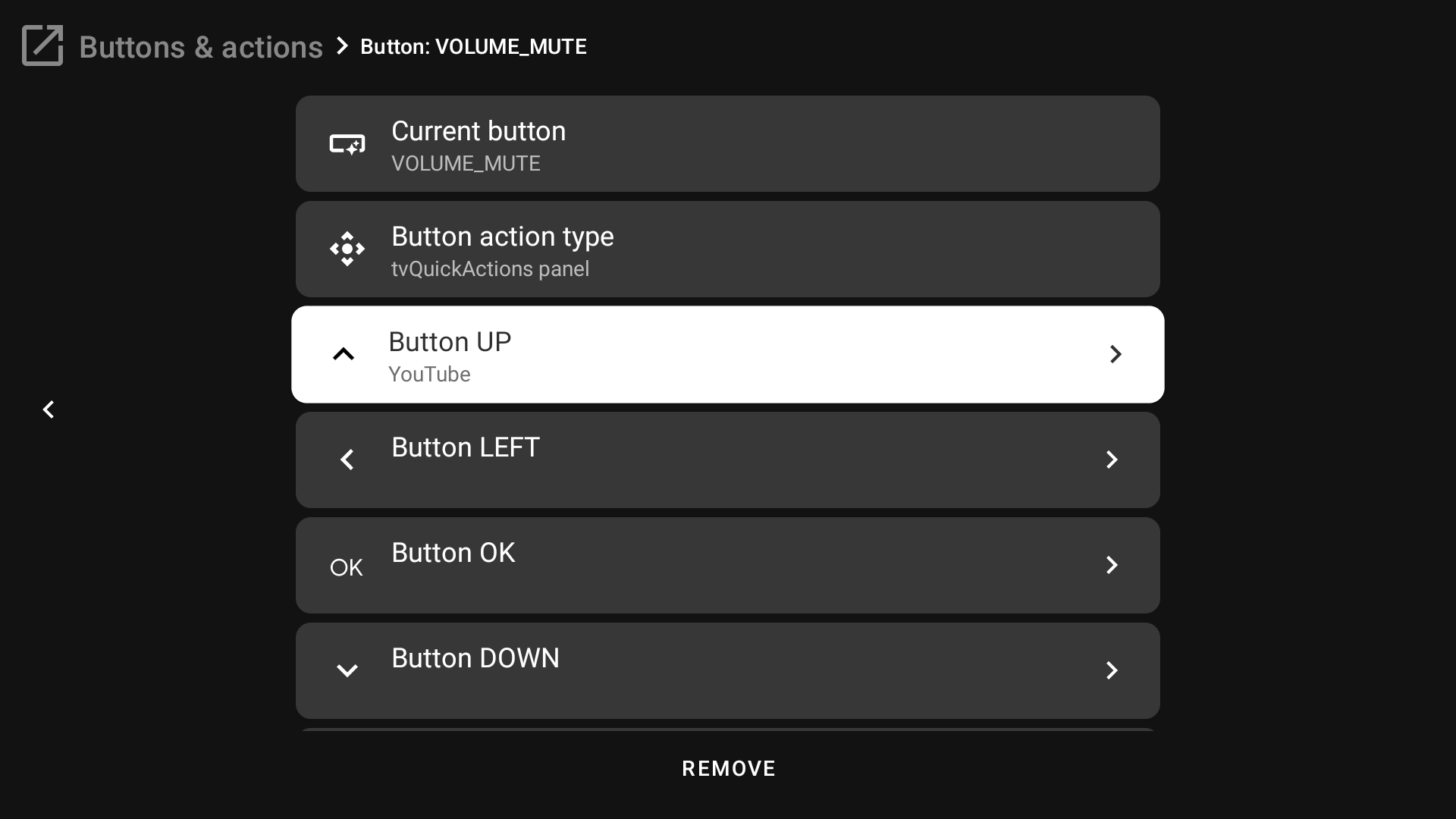
Now when we press the Mute button we will see the tvQuickActions panel with YouTube on the top. Now we should press the Up on the DPAD to open YouTube. To close the panel you can press the Back button. If we press Mute (the same button that was remapped to the panel) while the panel is opened, it will run the default button action, mute in our case.
In the same way, we choose actions for every button of the panel (if you need).
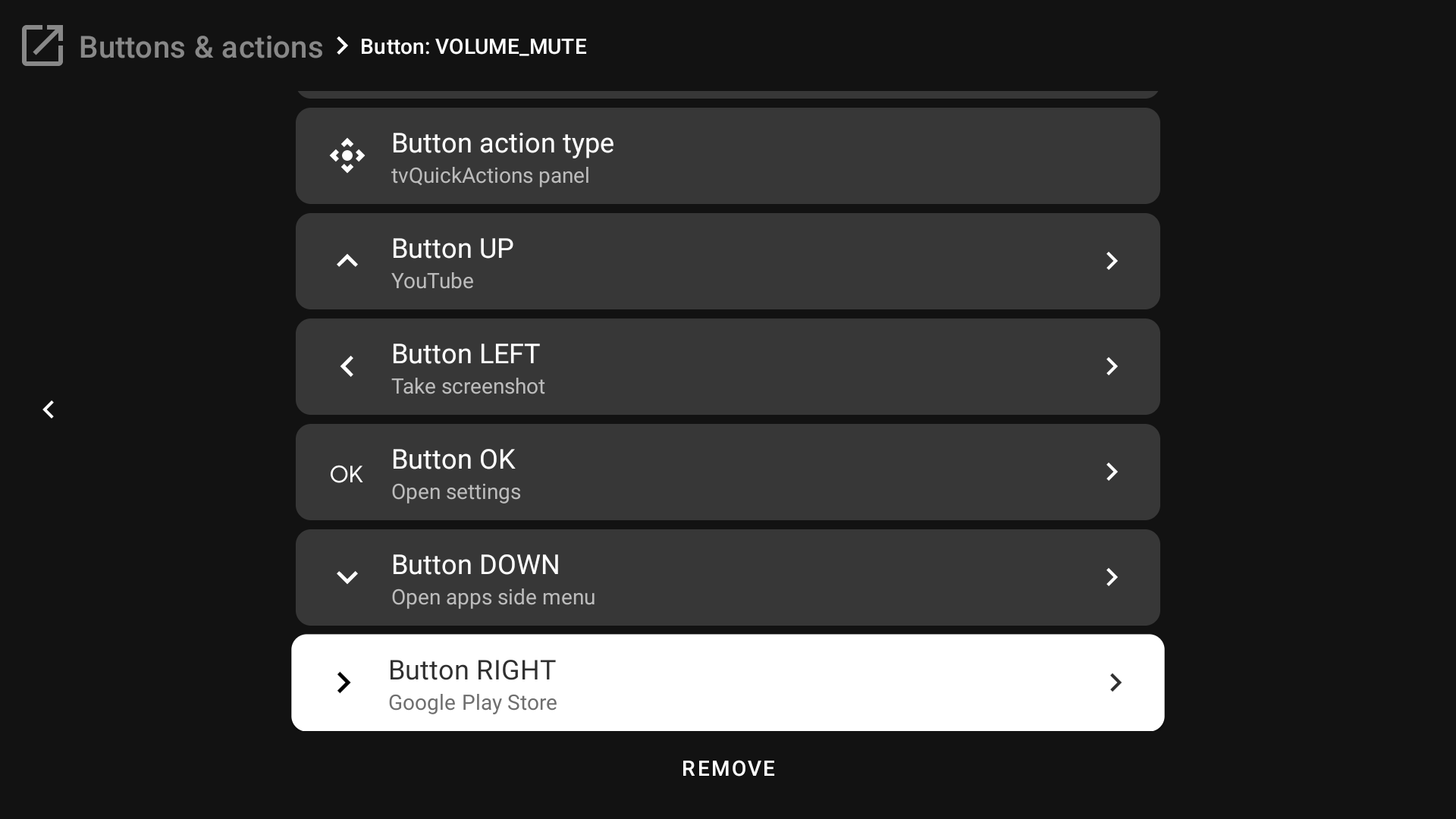
In this case, you press the Mute button on the remote to open the panel. Then you can press the Up button to open YouTube, the Left button to Take a screenshot, the Right button to open Play Store, the Down button to open the All Apps menu, the OK button to open device settings and the Mute button to run default button action.
Example of remapping with the usual action¶
Choose "Usual action" in "Button action type" if you want to get the default Android button behavior with single, double and long presses. Then choose an action for every needed kind of press.
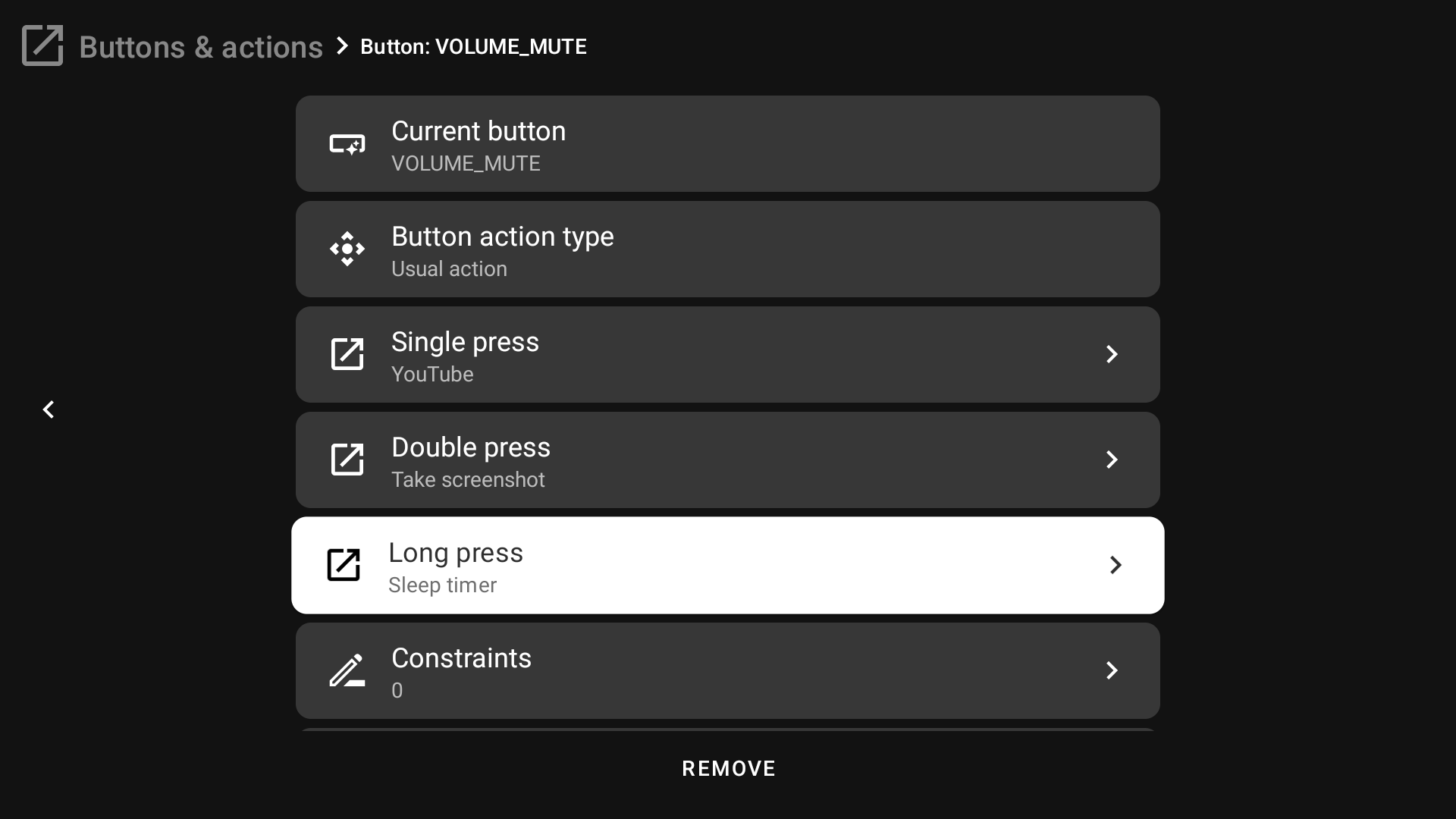 According to my choice which you can see in the screenshot before, now I can press one time to open YouTube, press two times to Take a screenshot and hold the button to open the Sleep timer.
According to my choice which you can see in the screenshot before, now I can press one time to open YouTube, press two times to Take a screenshot and hold the button to open the Sleep timer.
Constraints¶
You can set restrictions so that the remapping works only in the selected application or does not work in the selected application. You can do it in the Constraints. Open Constraints, then press Add to add restriction. 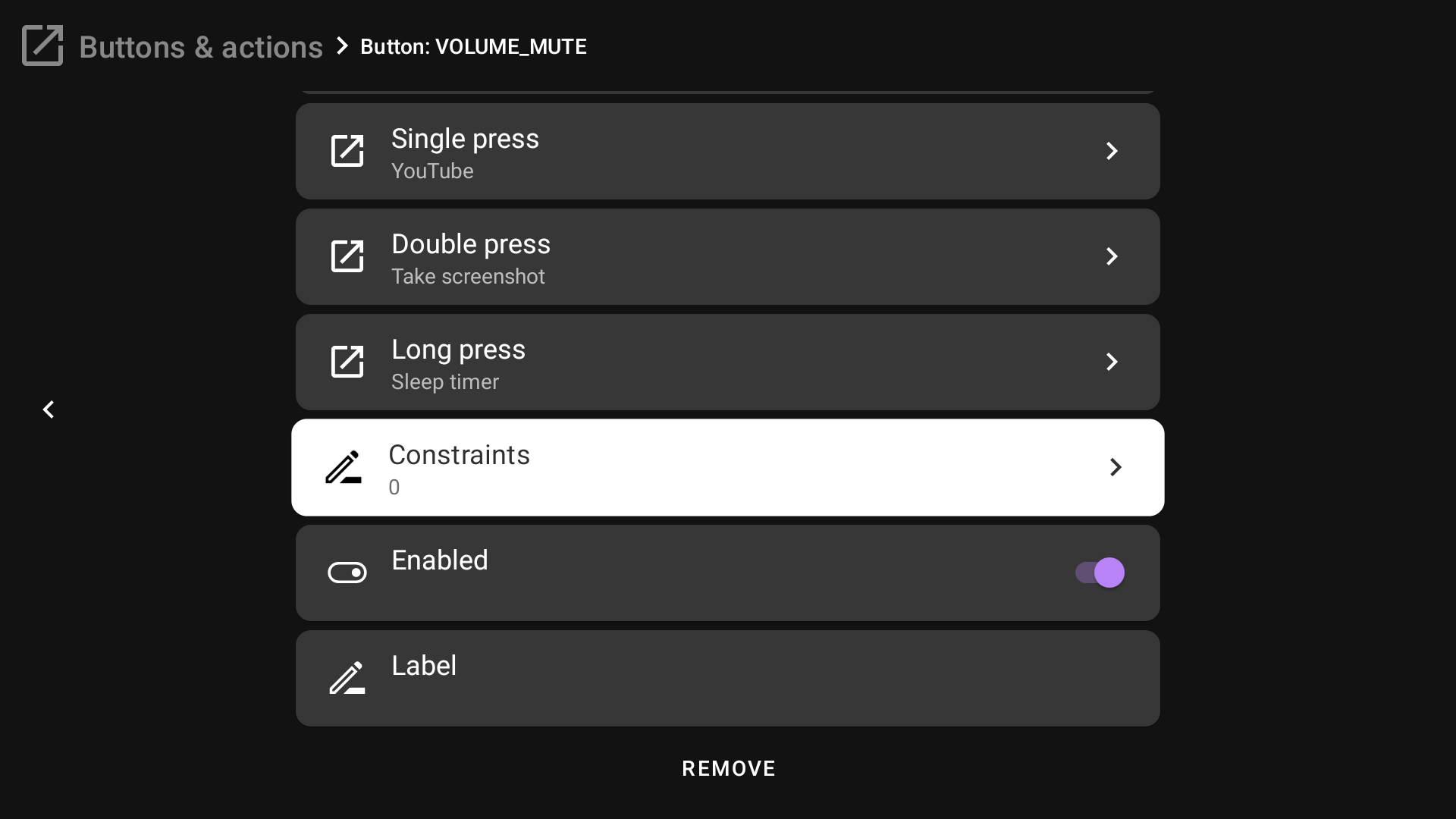
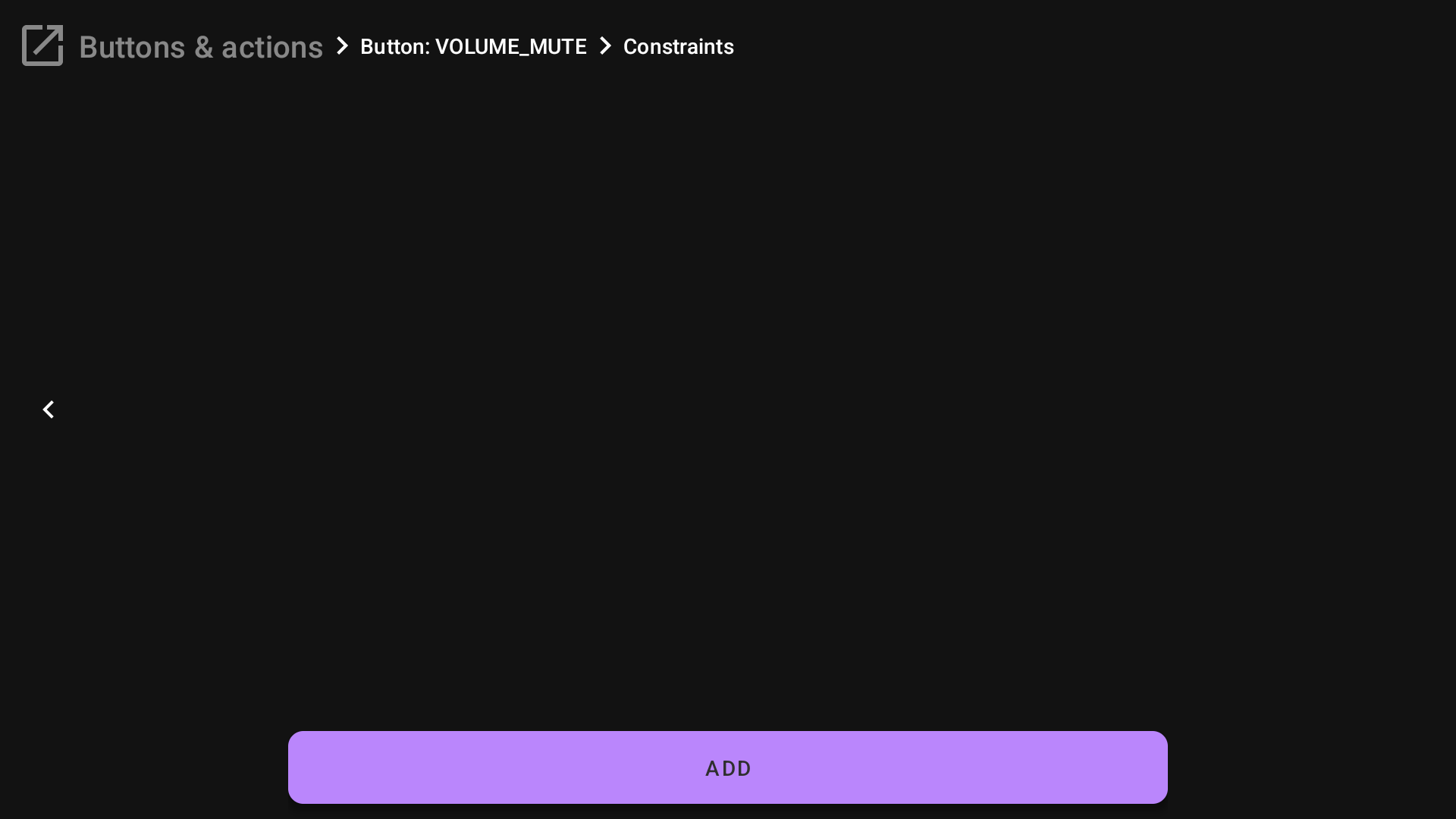
Choose if the app must be in the foreground or not, then choose the app. For example, in this case, remapping will work only when the Google TV launcher is in the foreground.
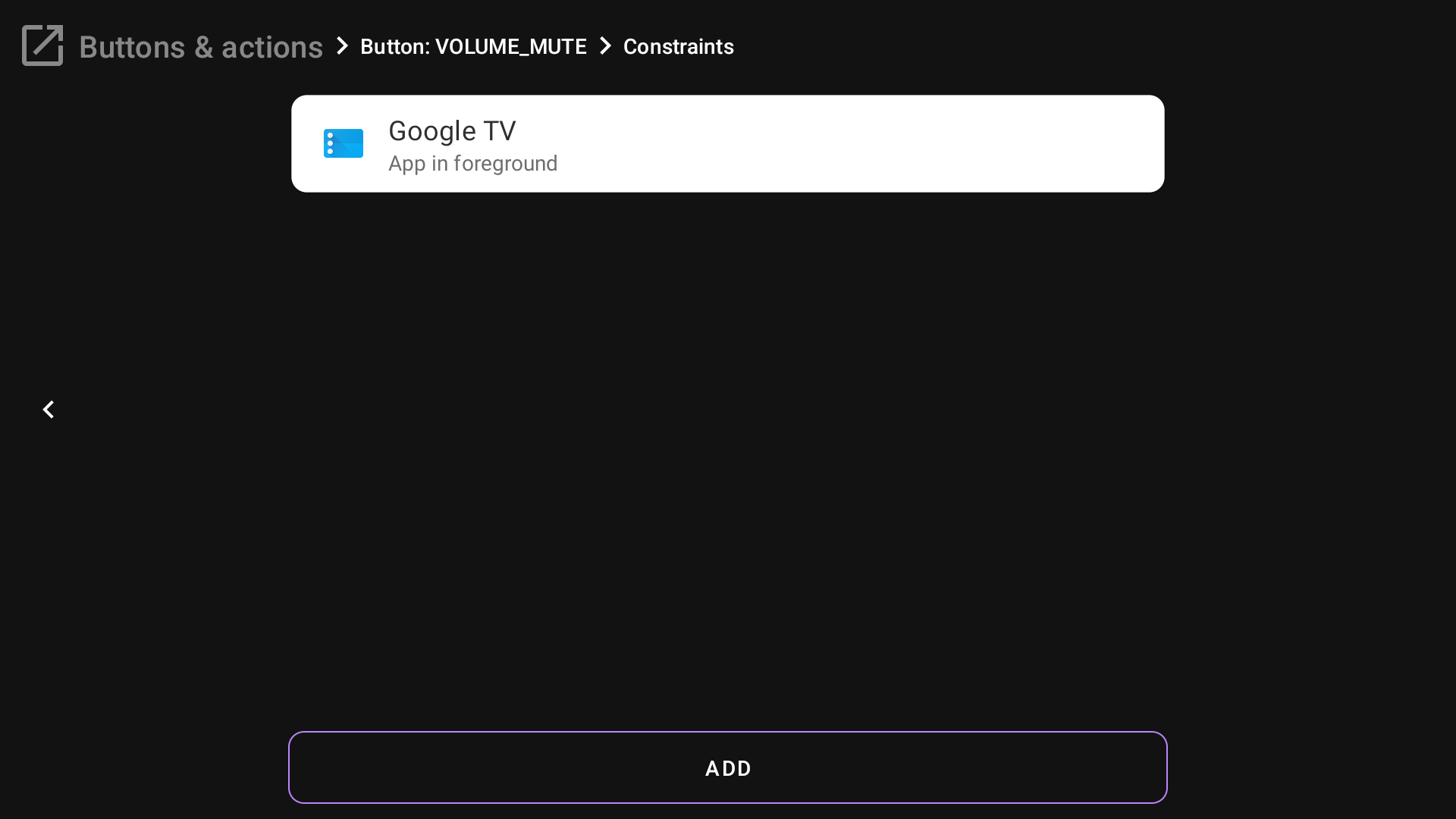
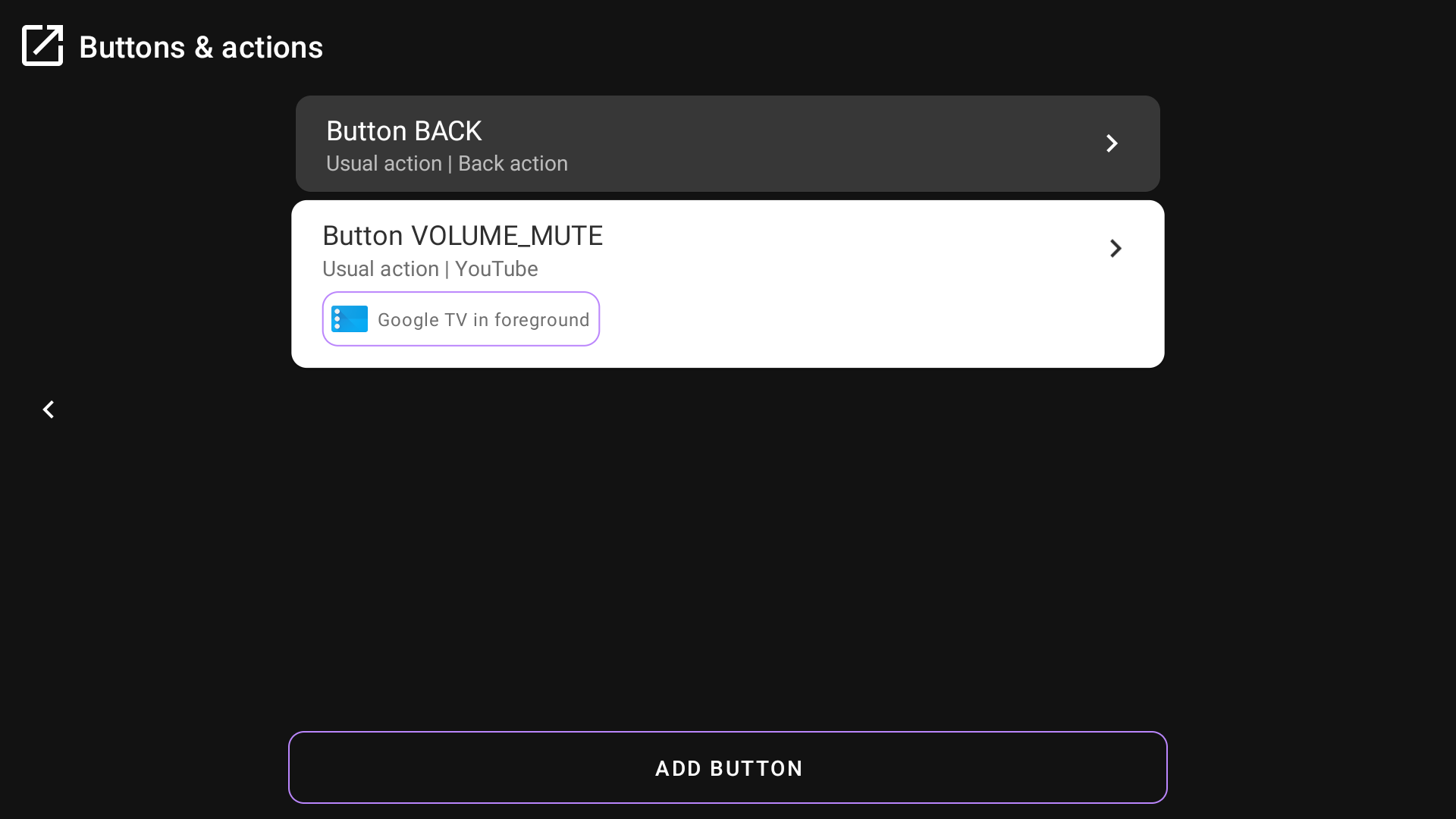
Some additional options for remapping¶
You also can disable some remapping to avoid deleting it when you need and you can add a custom label to the button if it has a non-human name in the app or you have some other reason.