How to fix trouble with Bluetooth gamepad¶
If you have trouble with the gamepad in games when you use tvQuickActions accessibility service, this manual is for you. The idea is to disable service when you have connected the gamepad or when you are in the game.
Only Bluetooth gamepads
Here we talk only about Bluetooth gamepads
Important
These features require WRITE_SECURE_SETTINGS permission to be able to disable/enable accessibility service. How to grant it you can read here
Android 11
This may not work on some Android 11 devices
You need to create two macros, one to disable service when you want to play and one when you finished playing.
Disable tvQA service on a trigger¶
Go to the "Trigger actions & macros" tab in the app. Press "Add" at the bottom of the screen:
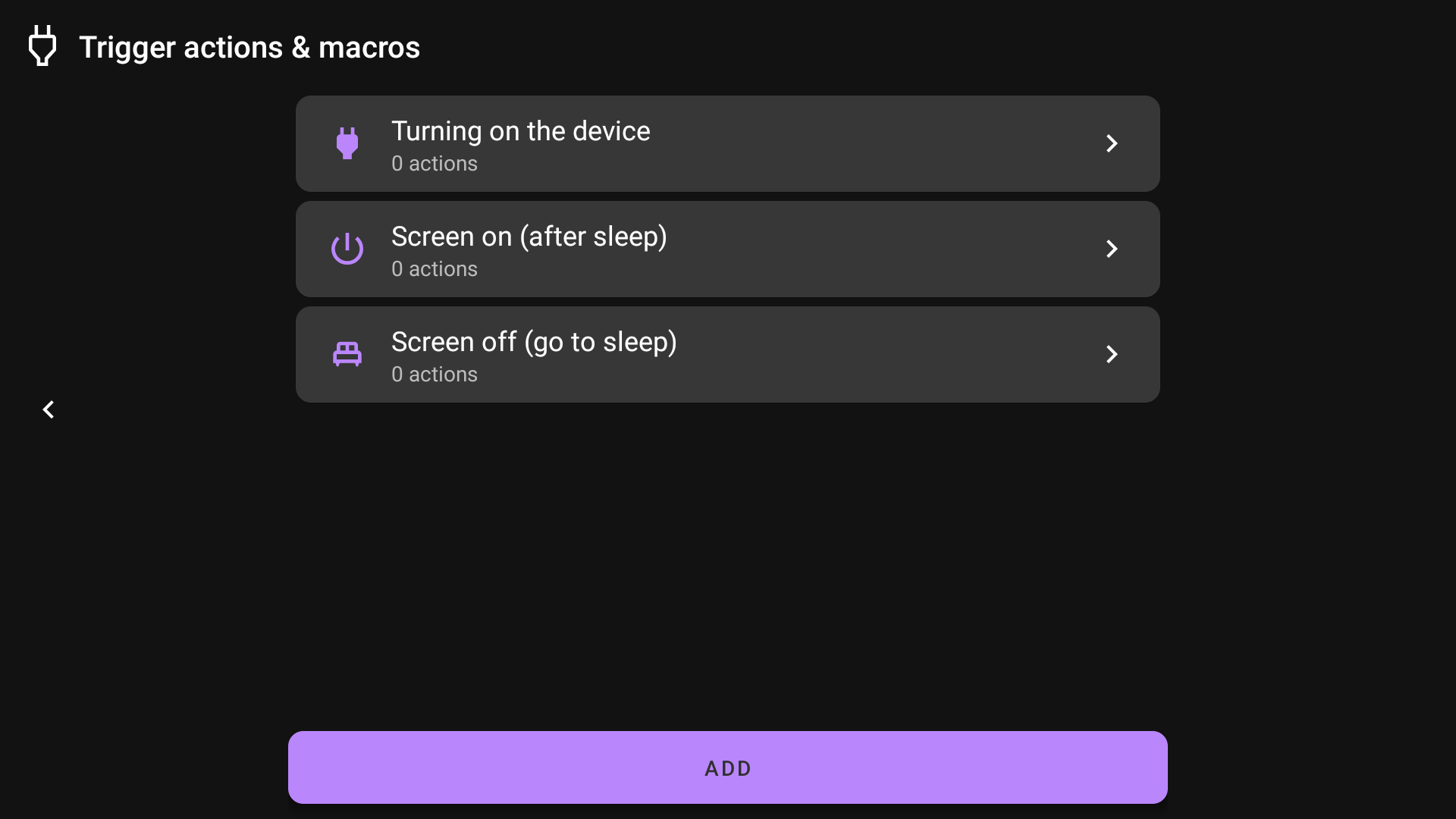
You can change the title and must choose the icon:
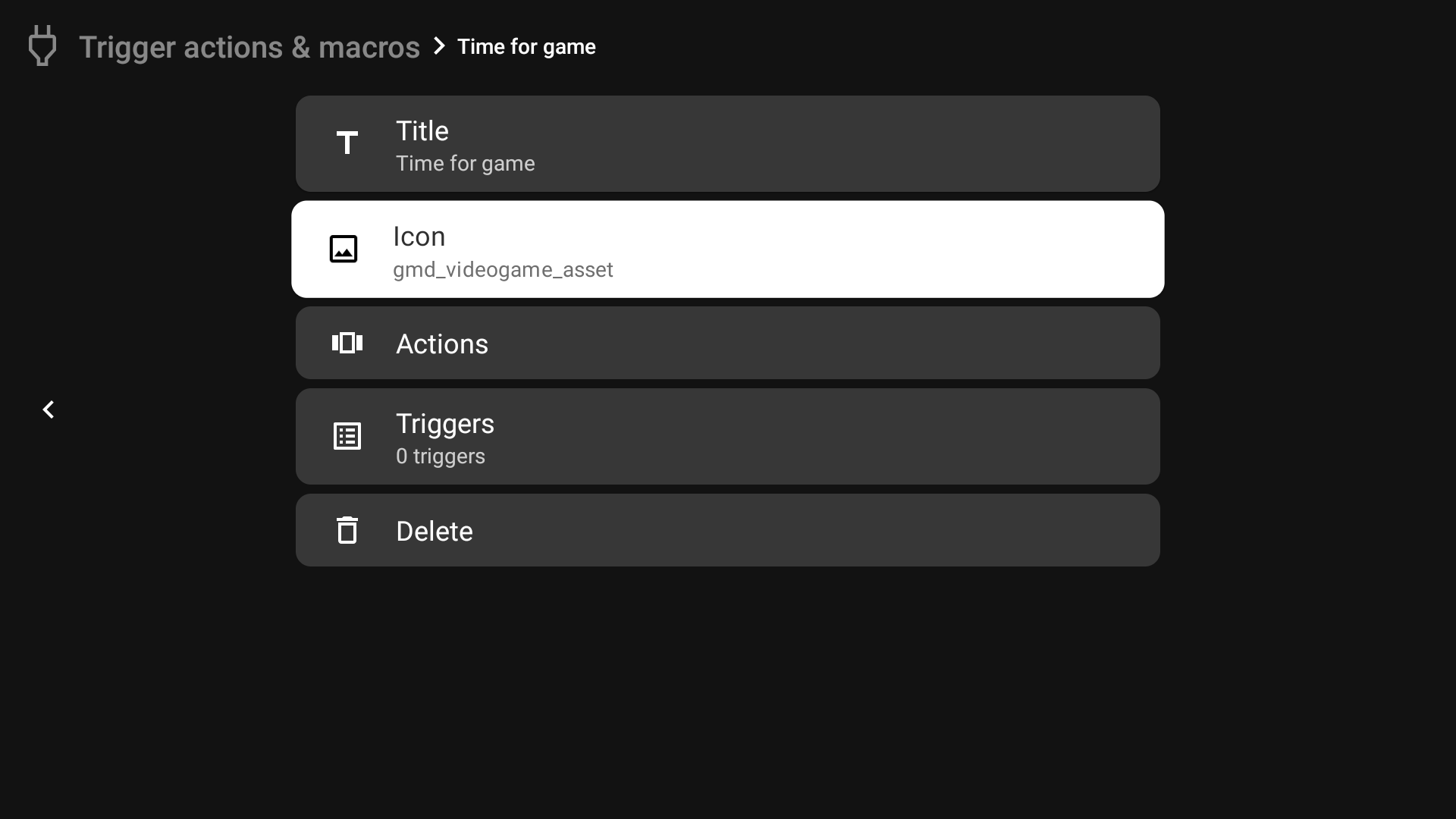
Then we need to add "Disable tvQA service" to actions, you can find it in the "Features" tab
Important
You can't use remapped buttons when the service is disabled, except remapping using ADB/getevent
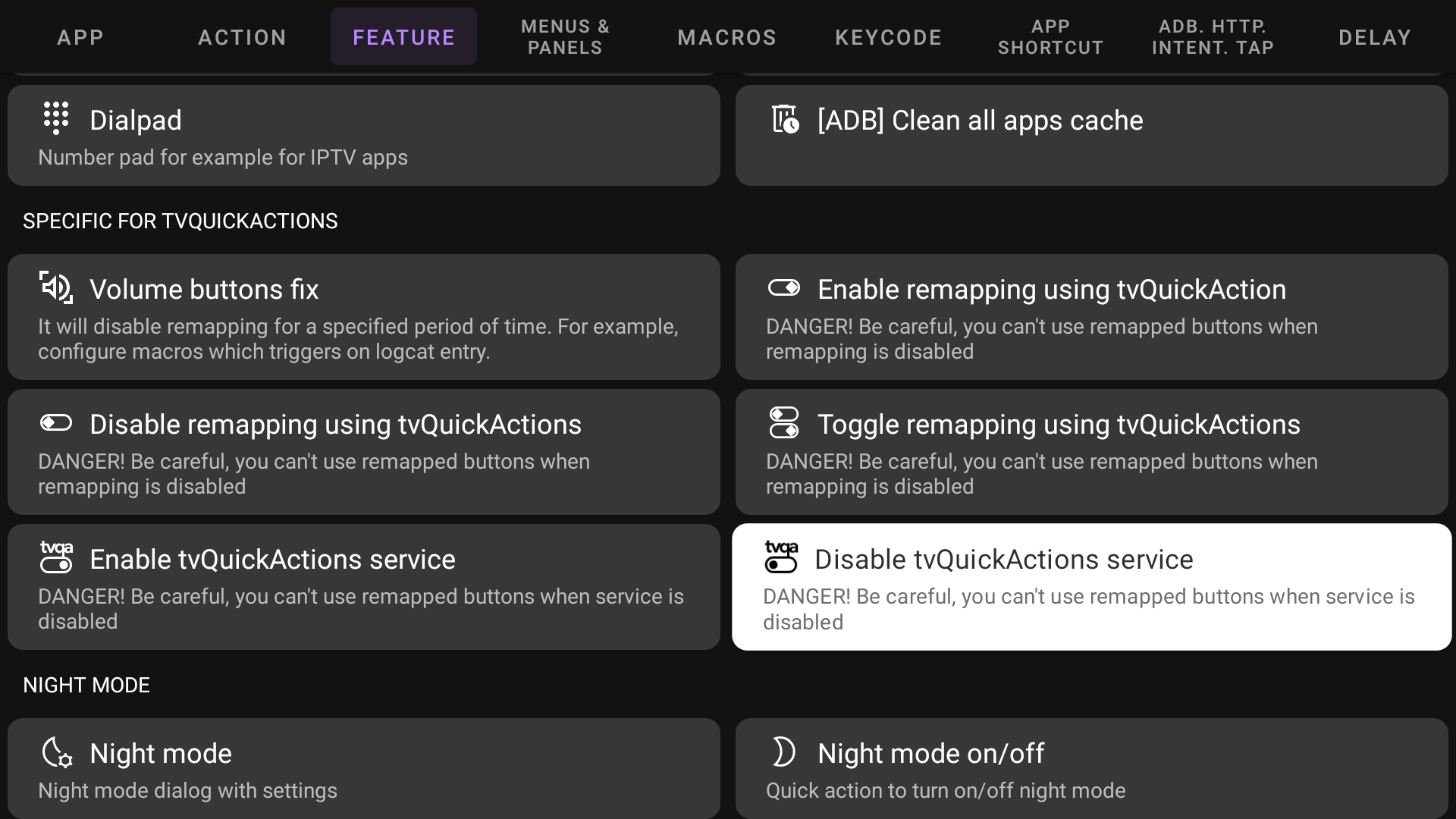
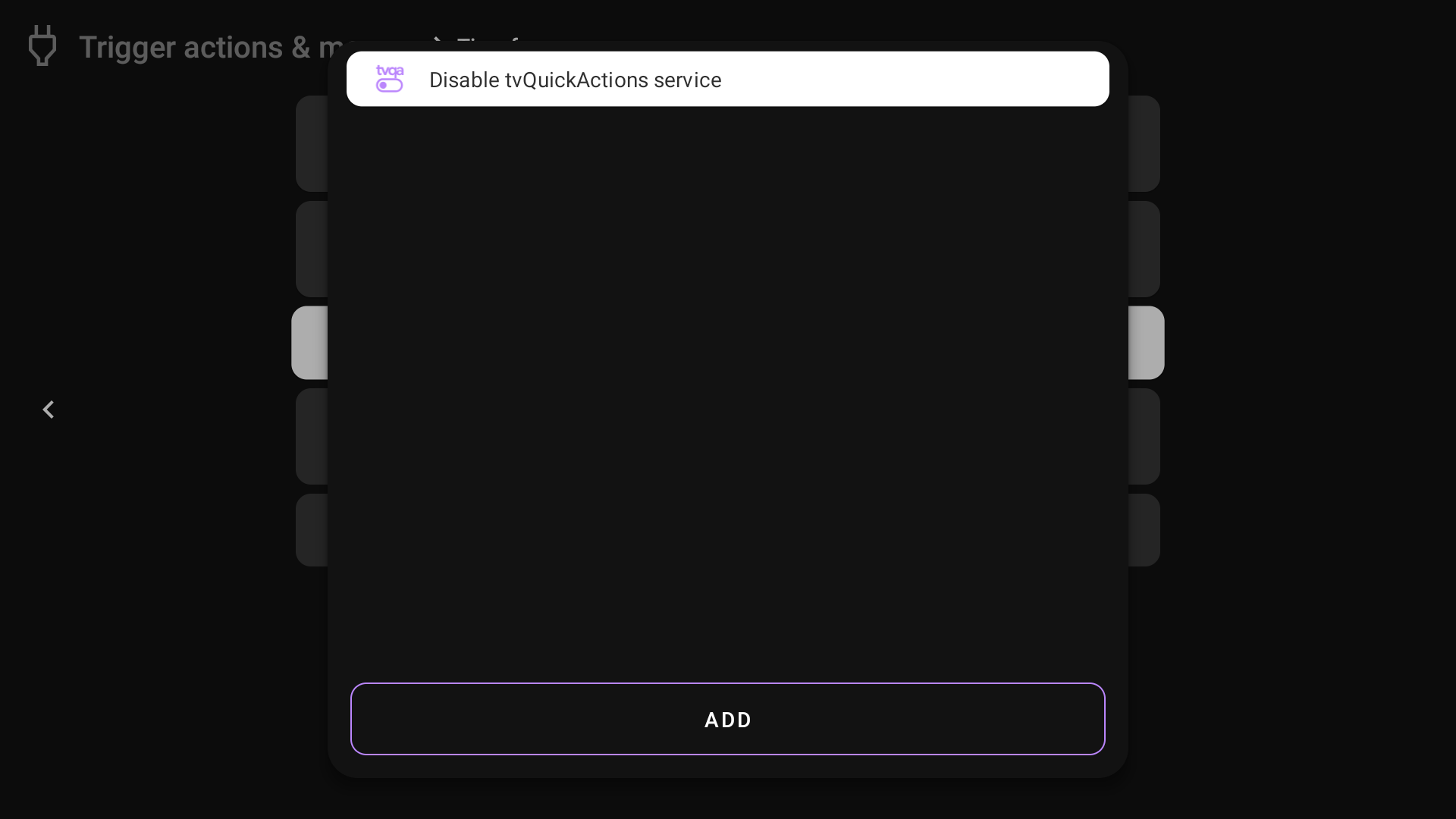
Now we need to add a trigger. Here we have a choice:
- Disable service when the gamepad is connected
- Disable service when opening the game
Disable service when the gamepad is connected¶
Go to the "Triggers", press "Add" and choose "Bluetooth device connected/disconnected":
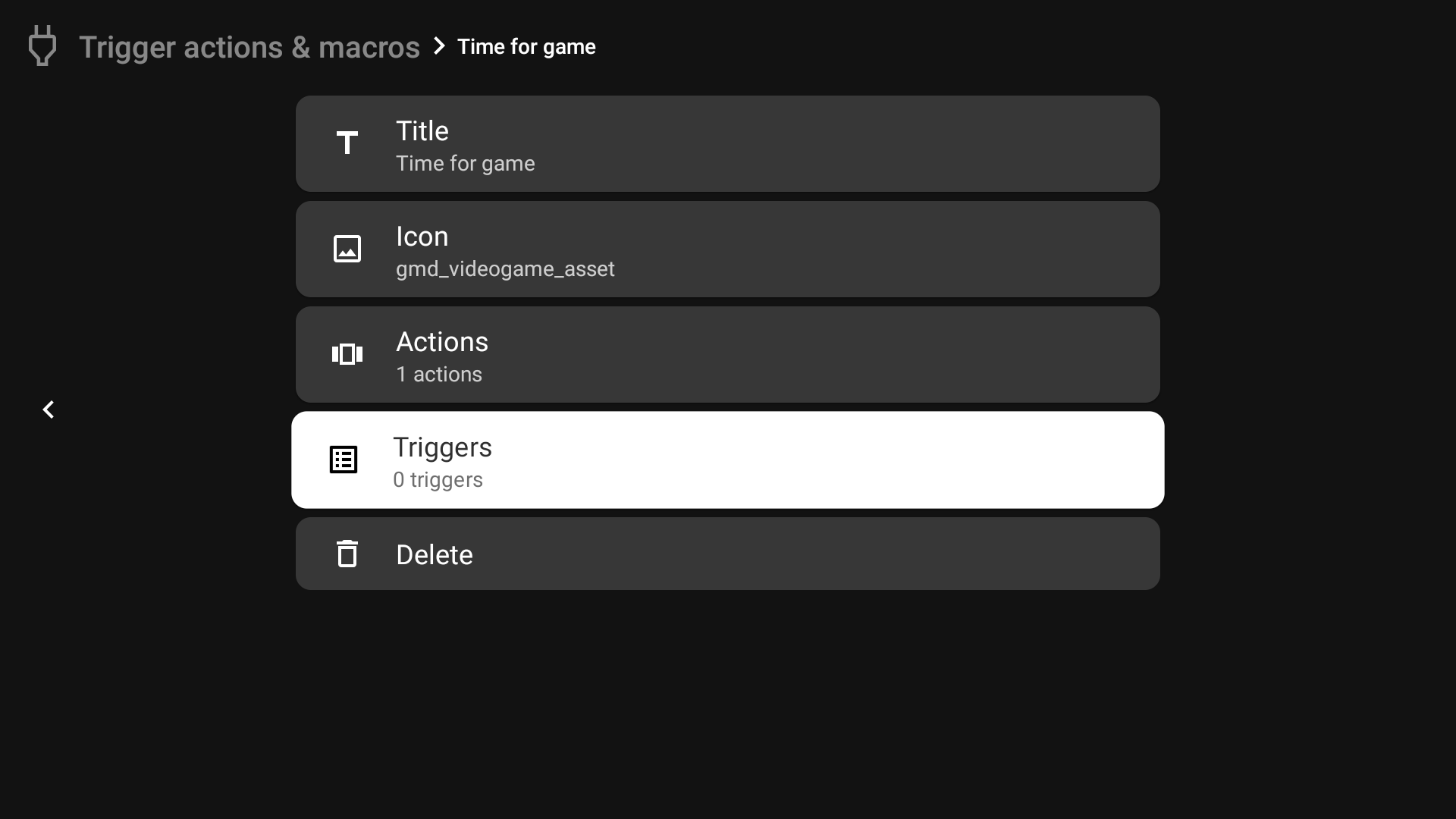
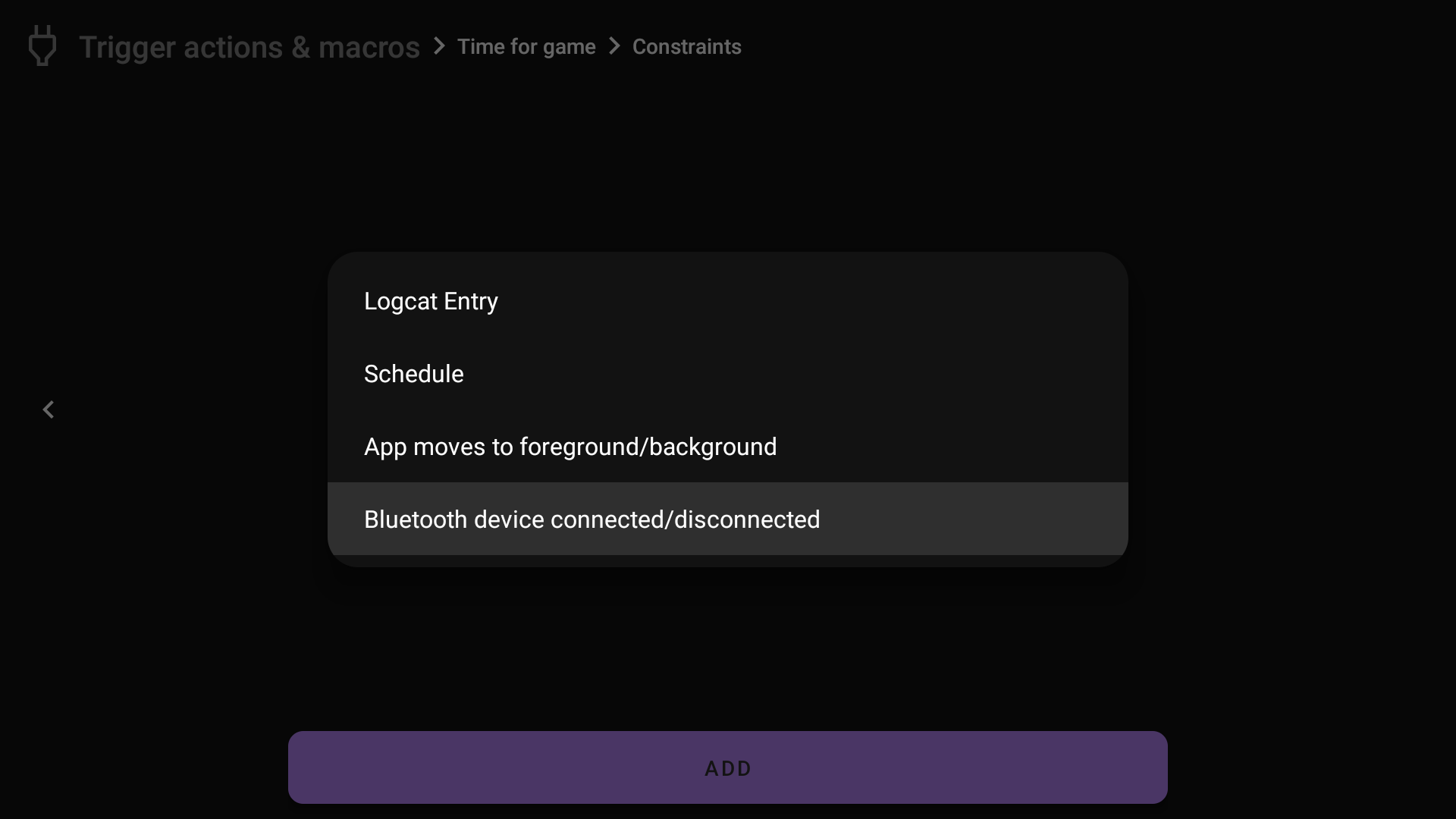
Choose "Bluetooth device connected" and your gamepad device (gamepad must be connected to the device before at least one time)
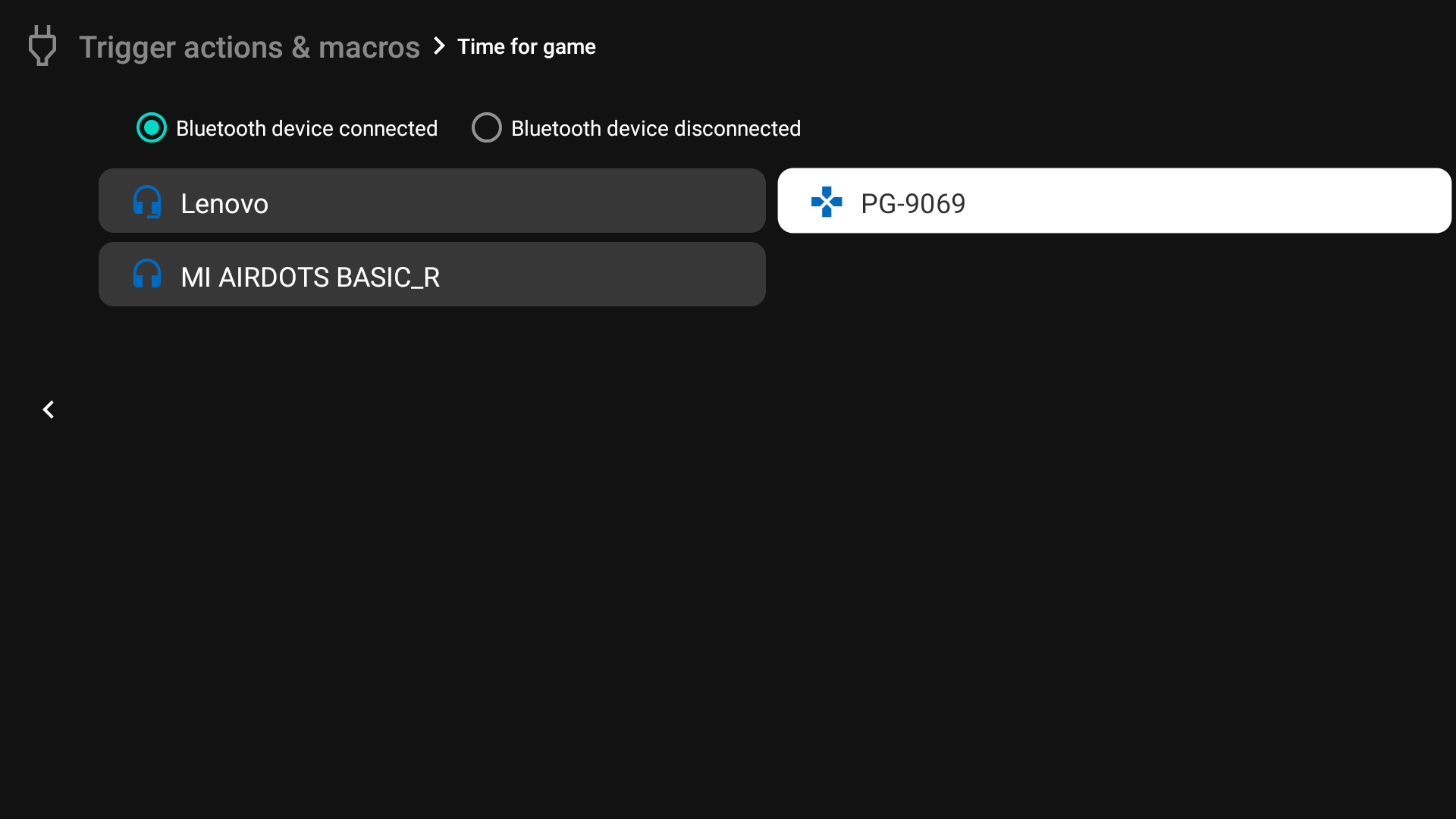
Here is the result:
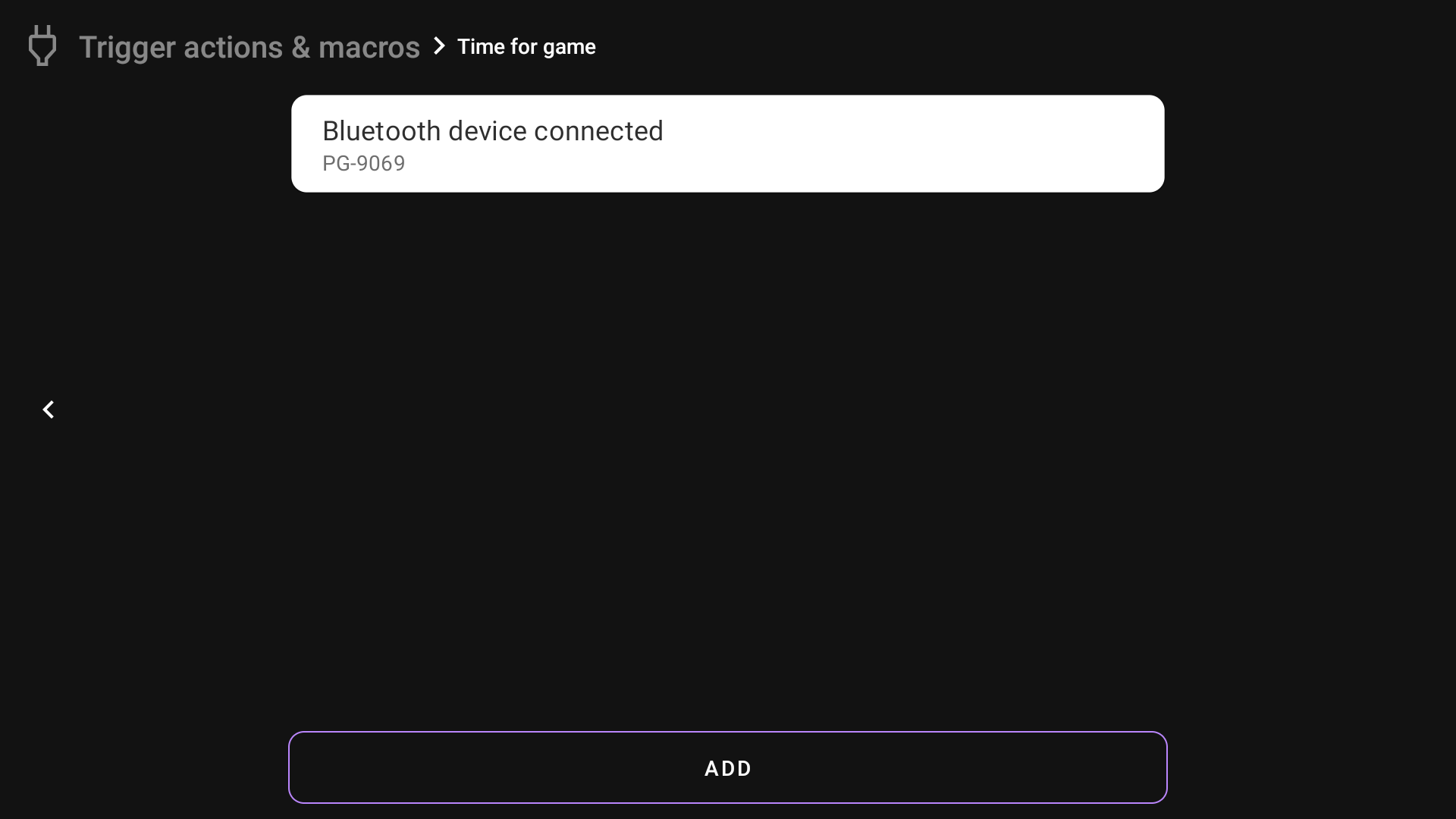
Now when you connect the gamepad, the service will be turned off
Disable service when opening the game¶
Go to the "Triggers", press "Add" and choose "App moves to foreground/background":
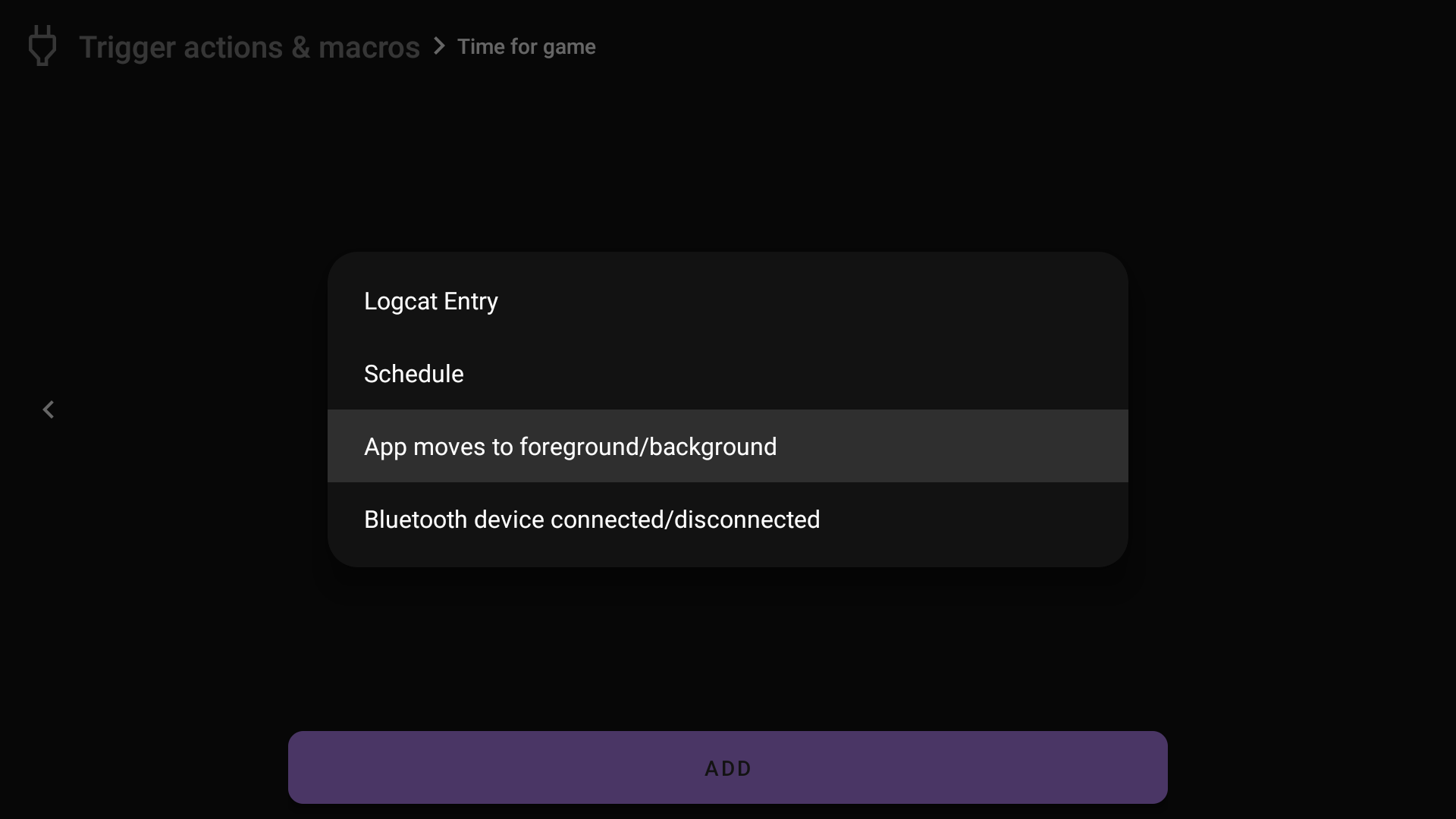
Choose "App moves to foreground" and the game:
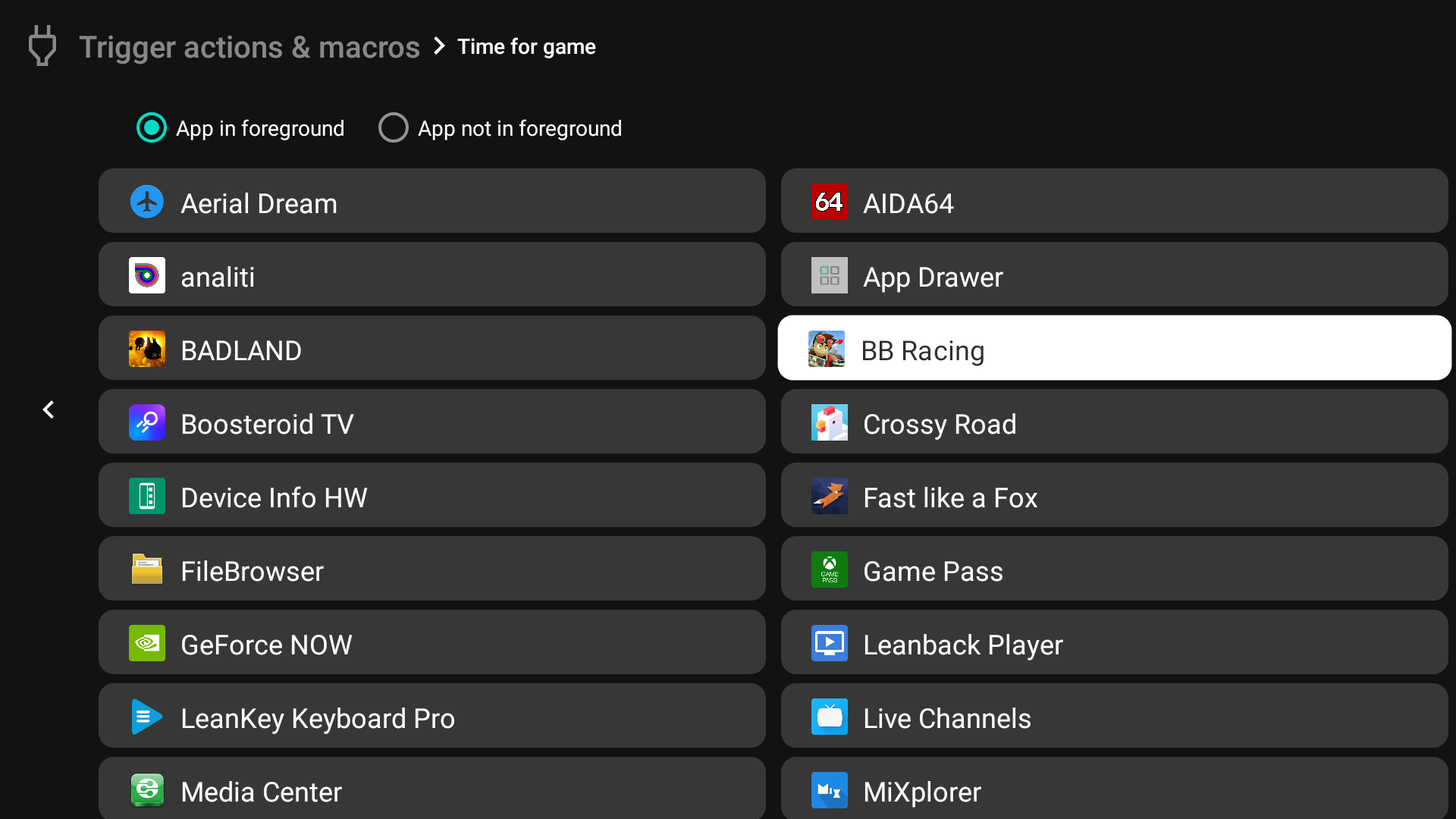
Here is the result:
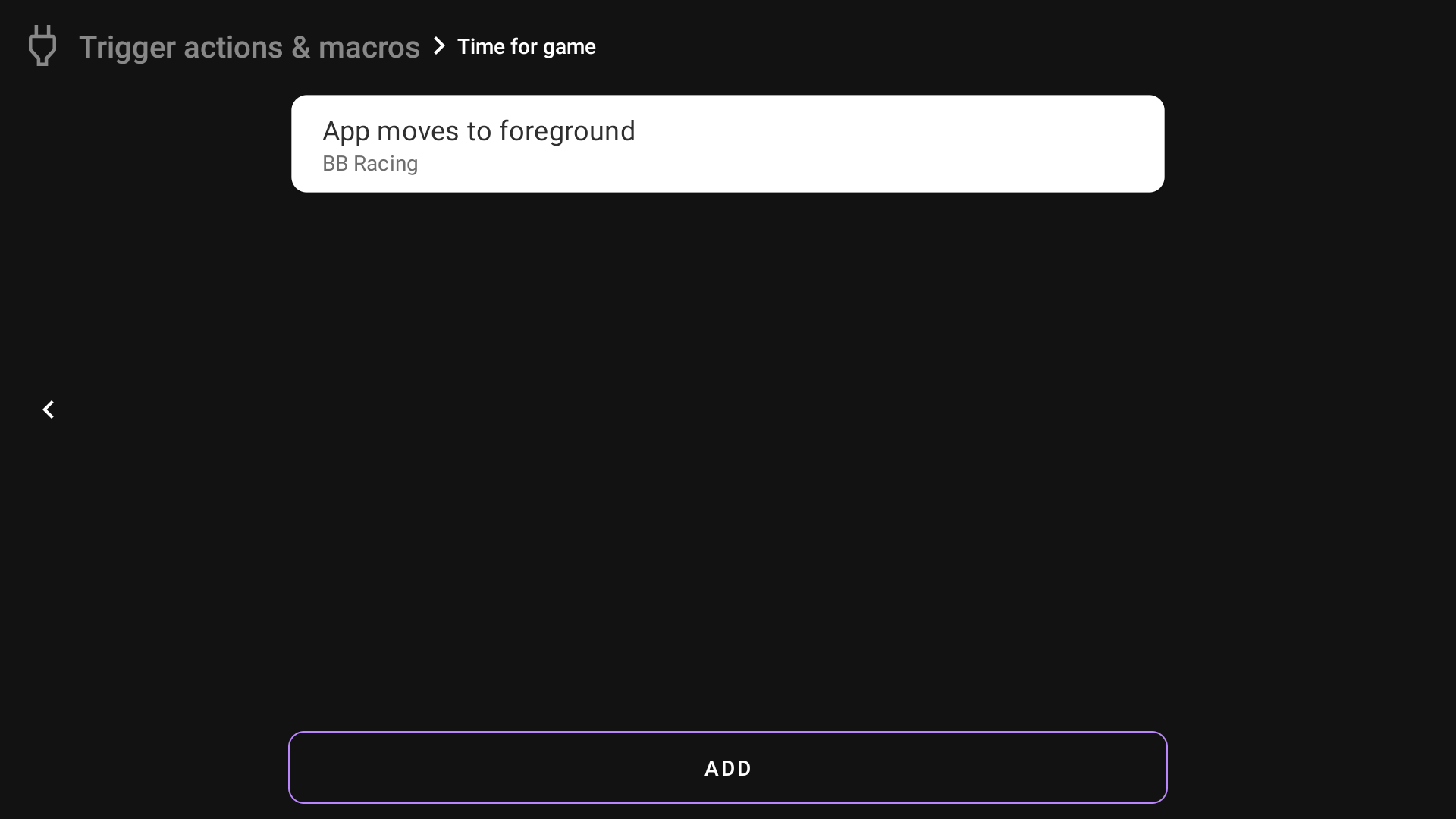
Now when you open the game, the service will be turned off
Enable tvQA service on a trigger¶
Go to the "Trigger actions & macros" tab in the app. Press "Add" at the bottom of the screen to create one more macros:
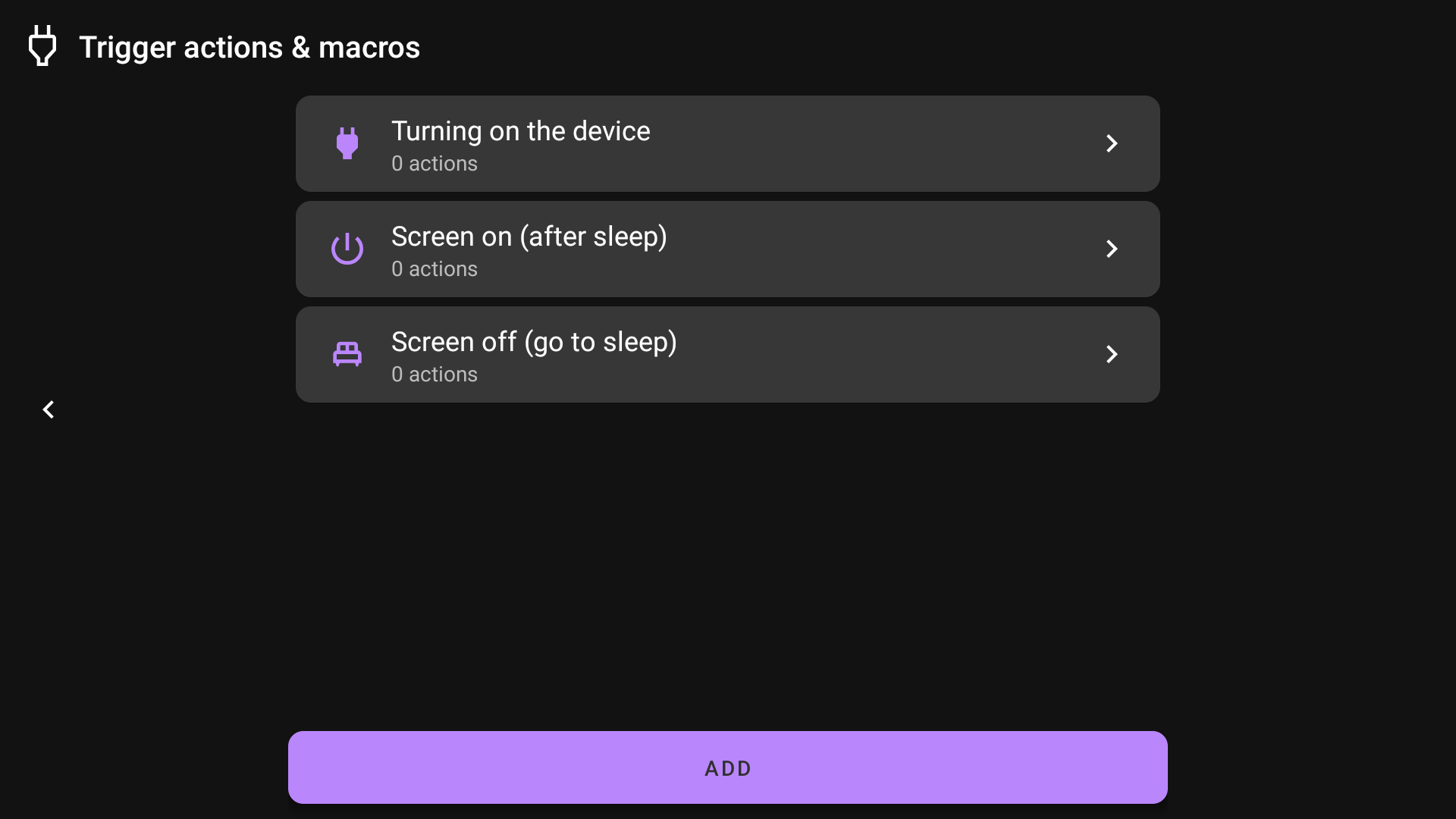
You can change the title and must choose the icon:
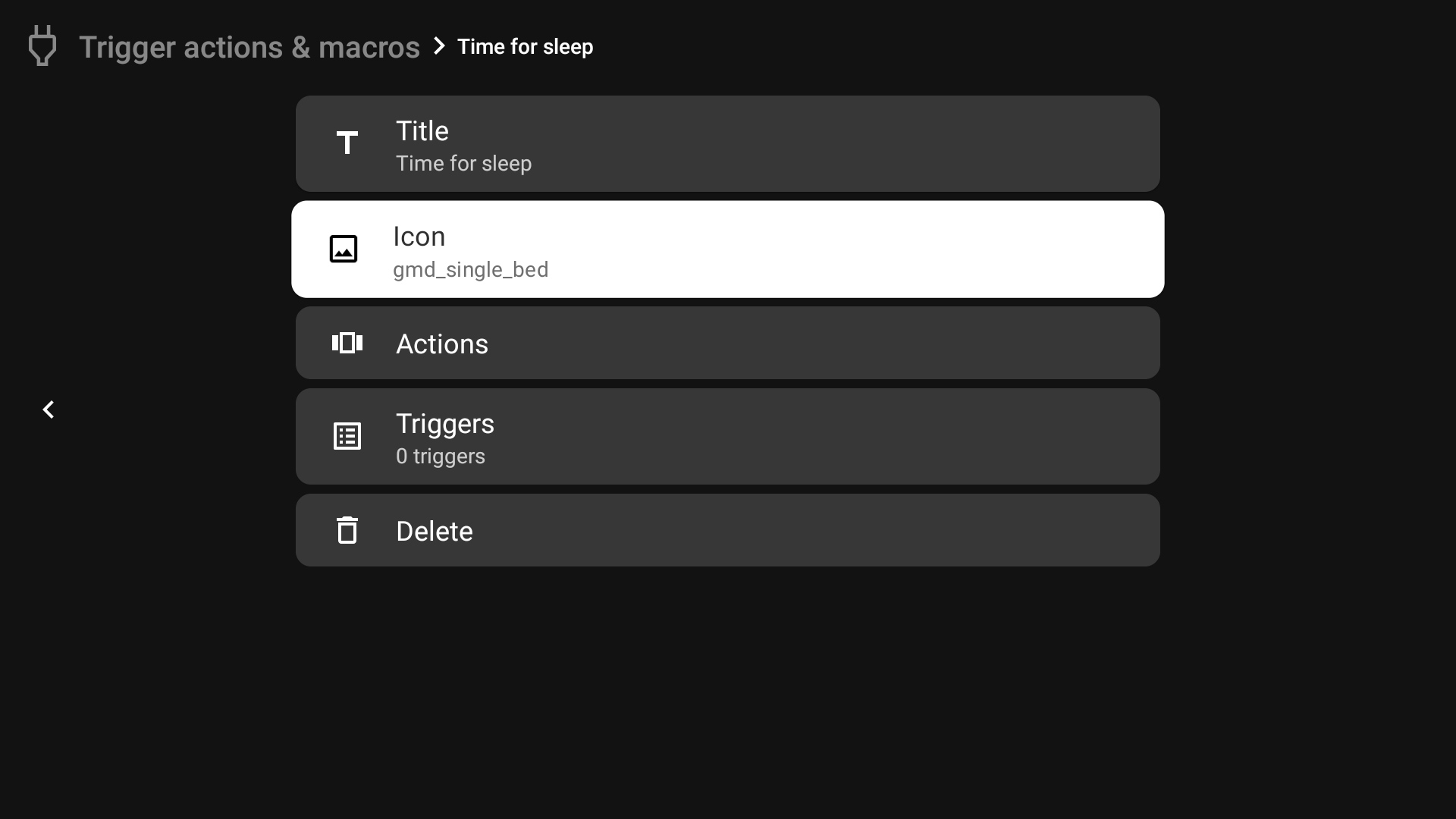
Then we need to add "Enable tvQA service" to actions, you can find it in the "Features" tab:
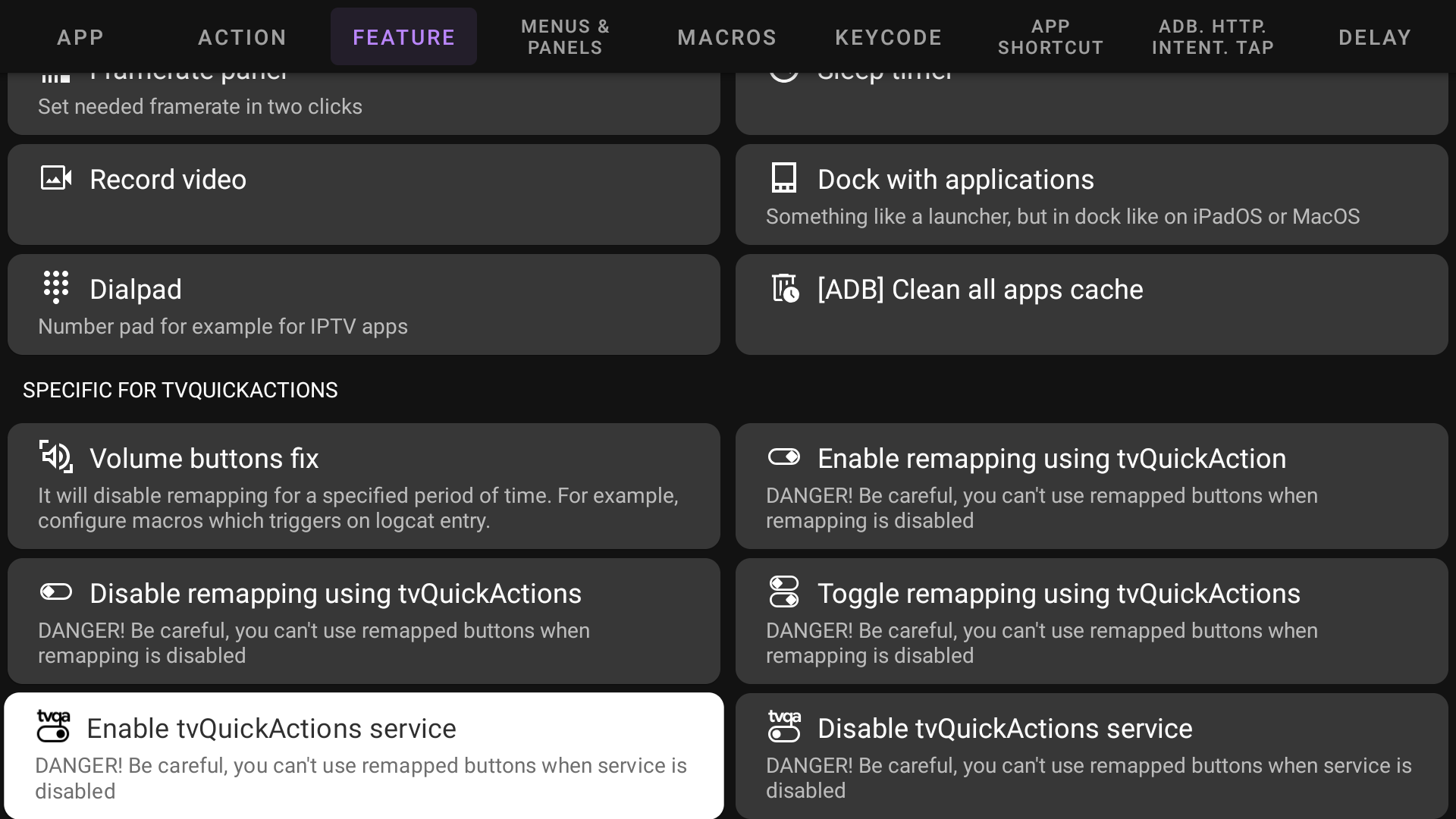
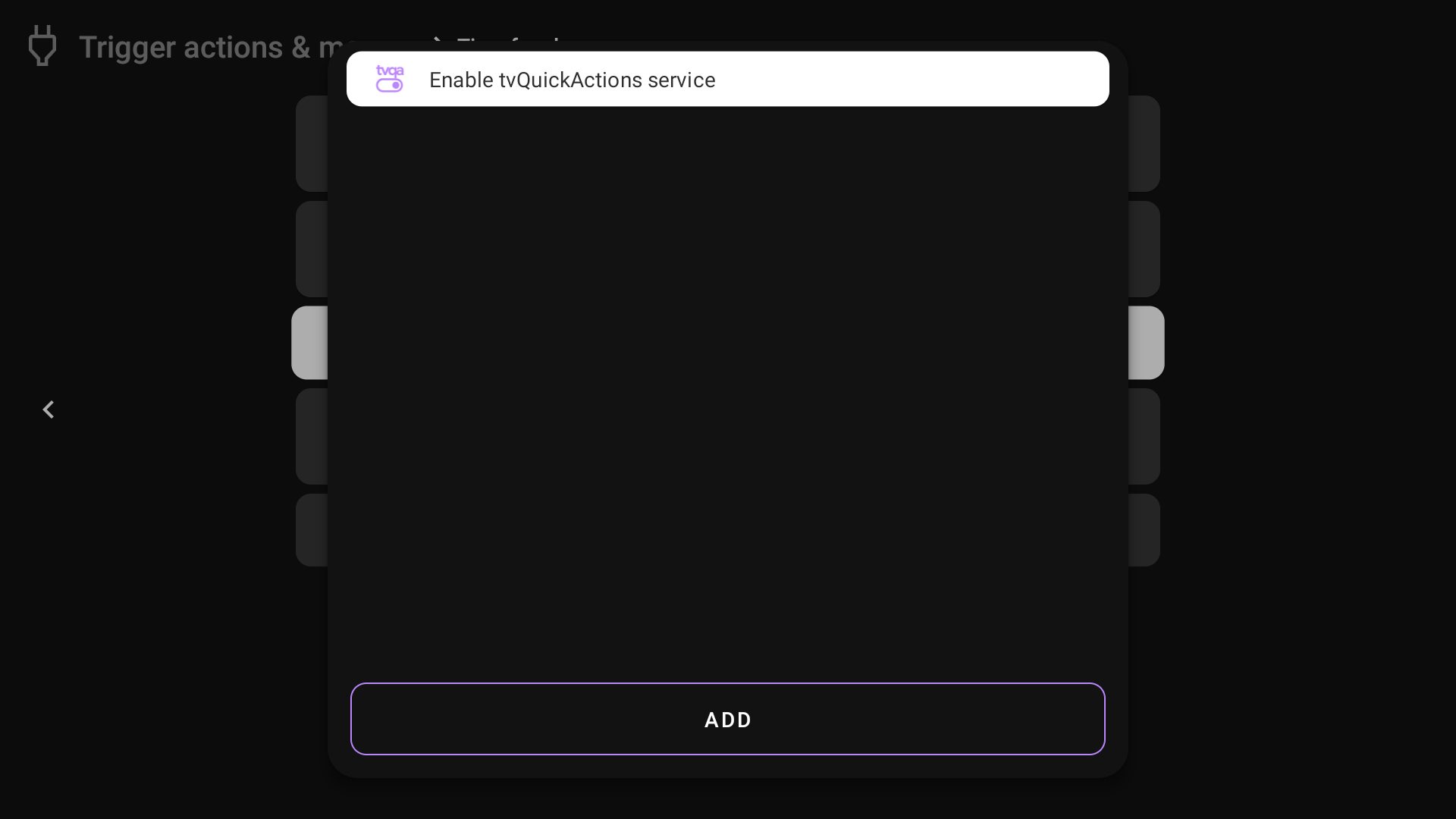
Now we need to add a trigger. Here we have a choice:
- Enable tvQA service when the gamepad is disconnected
- Enable tvQA service when exiting the game
Enable tvQA service when the gamepad is disconnected¶
Go to the "Triggers", press "Add" and choose "Bluetooth device connected/disconnected". Choose "Bluetooth device disconnected" and your gamepad device (gamepad must be connected to the device before at least one time)
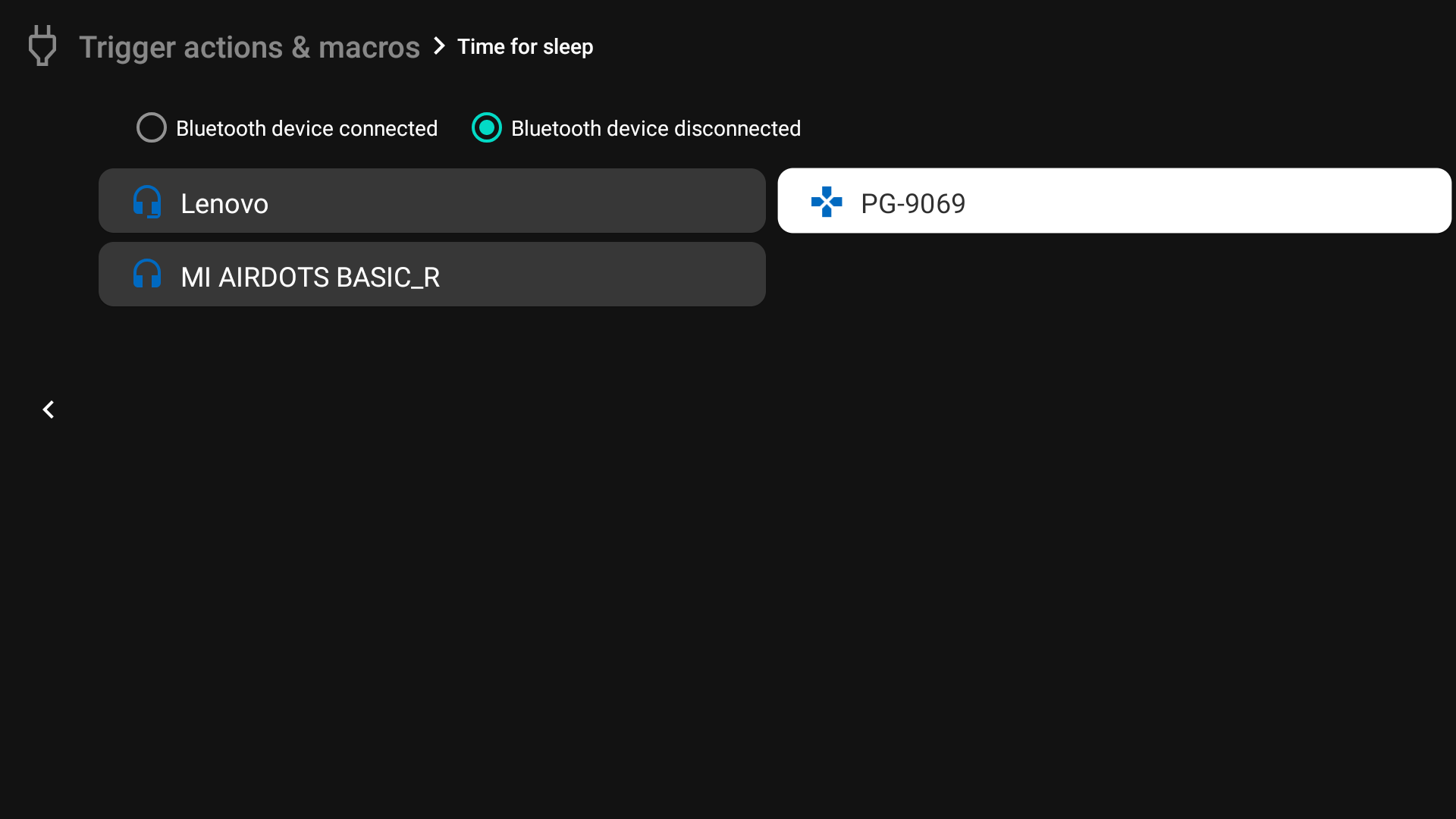
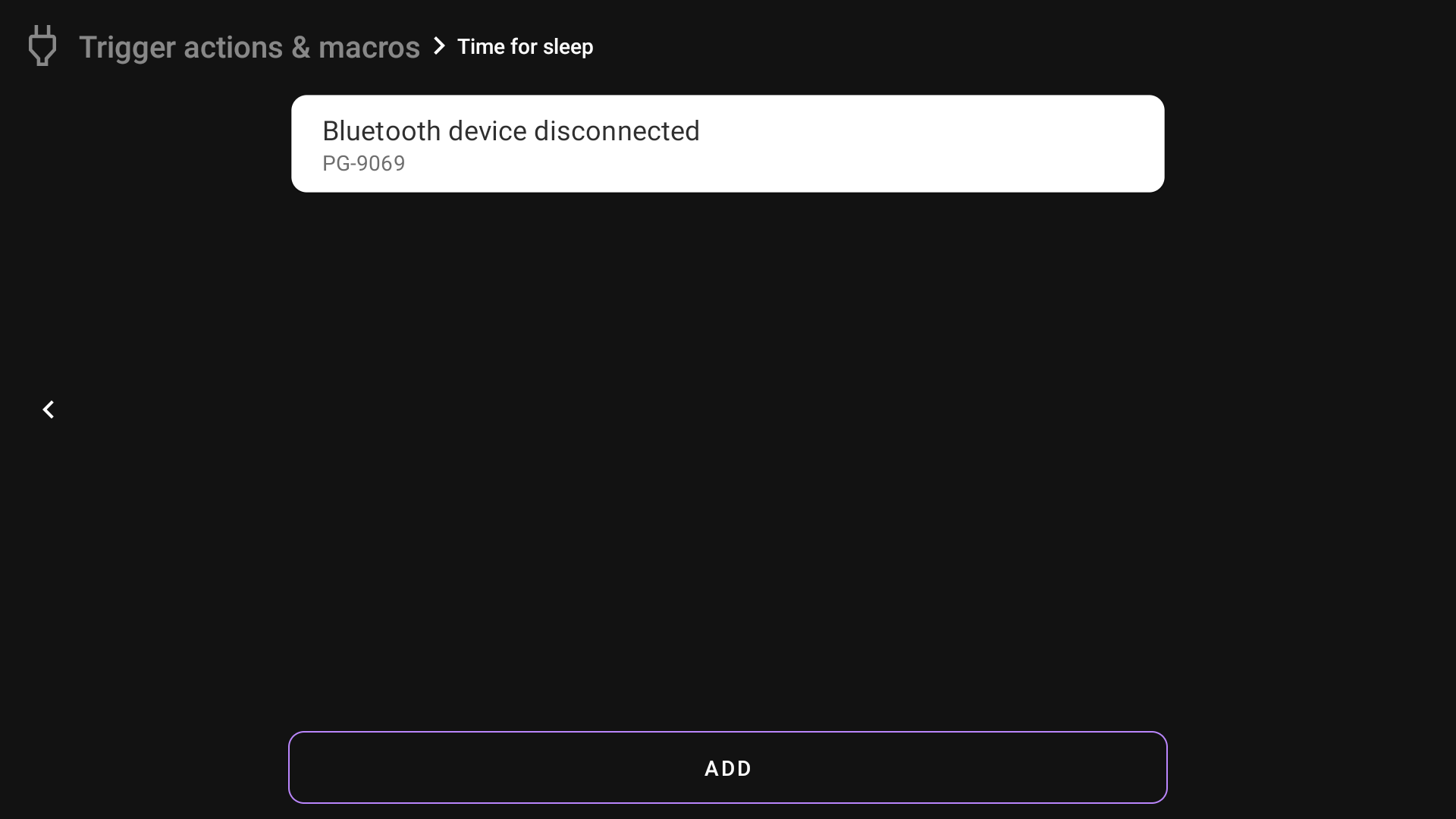
Now when you disconnect the gamepad, the service will be turned on
Enable tvQA service when exiting the game¶
Go to the "Triggers", press "Add" and choose "App moves to foreground/background". Choose "App moves to background" and the game:
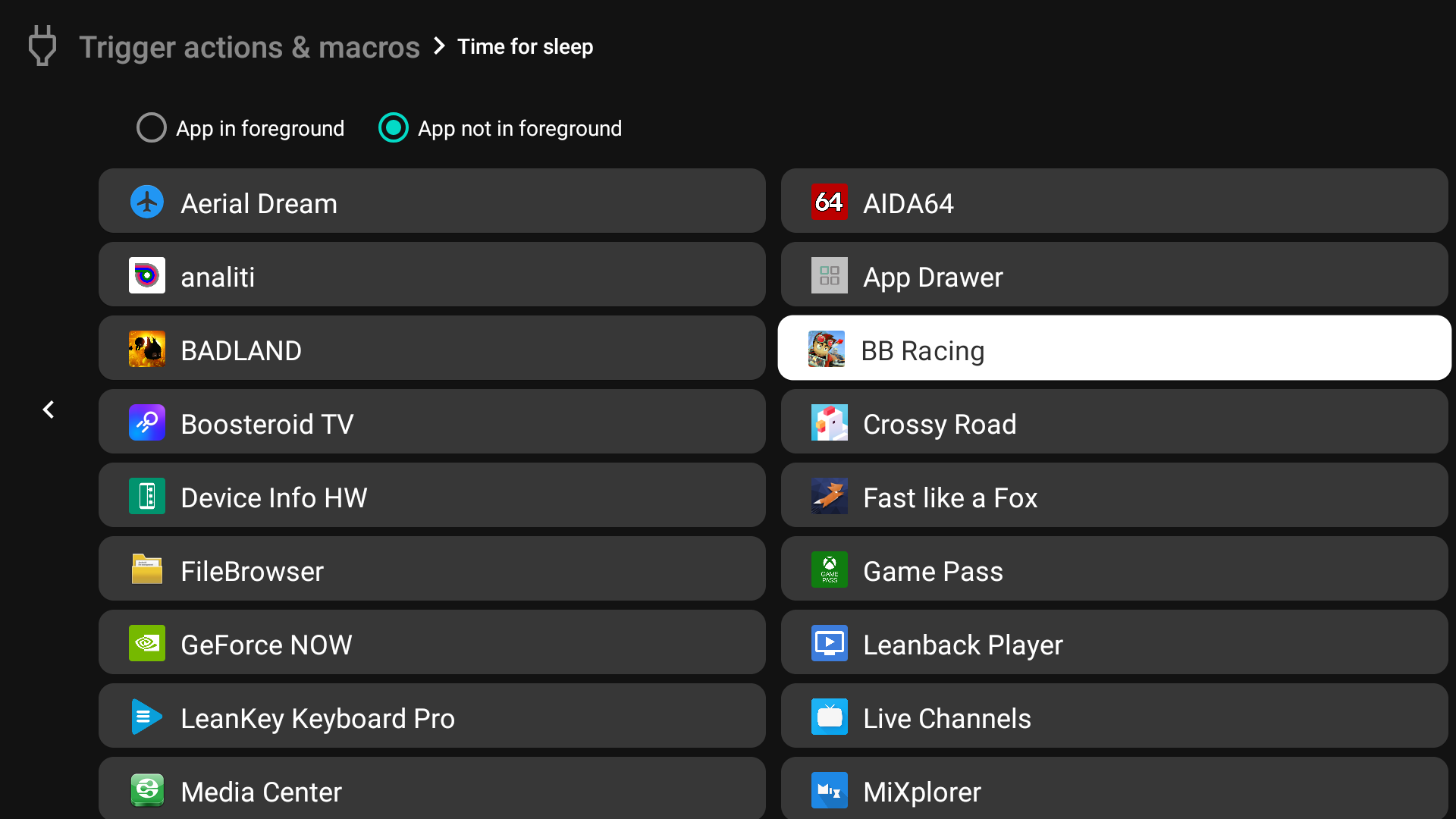
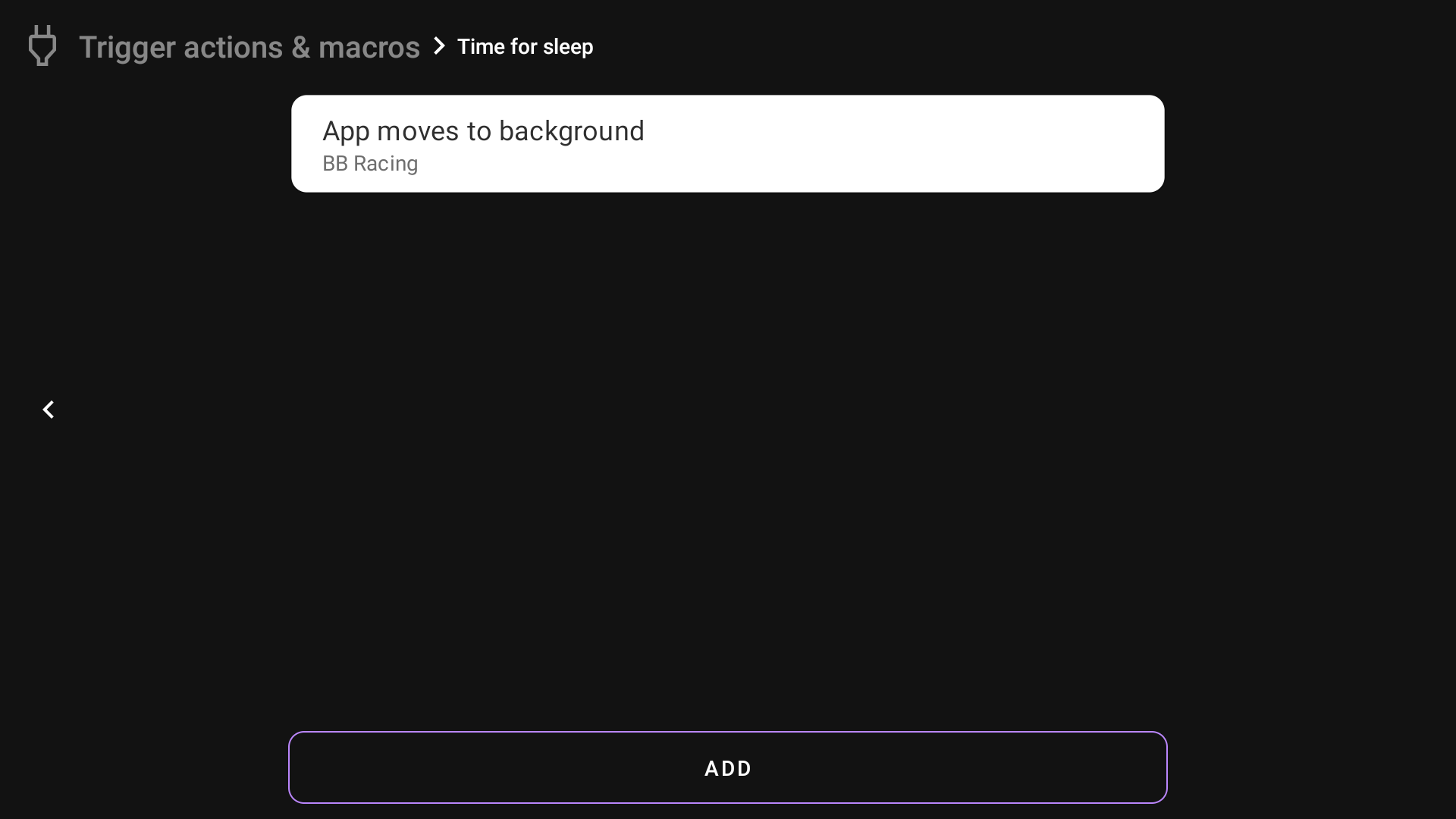
Now when you leave the game, the service will be turned on