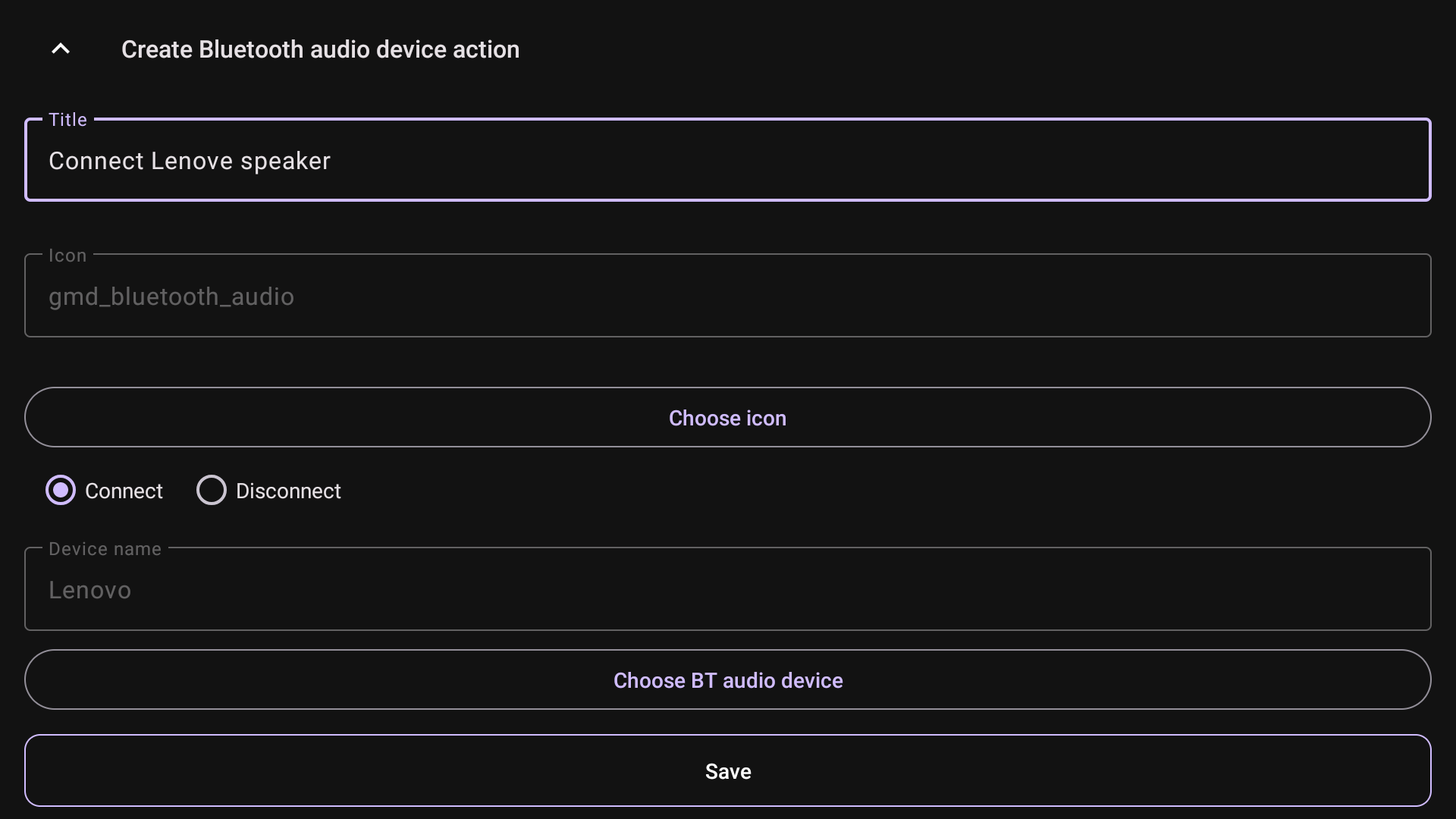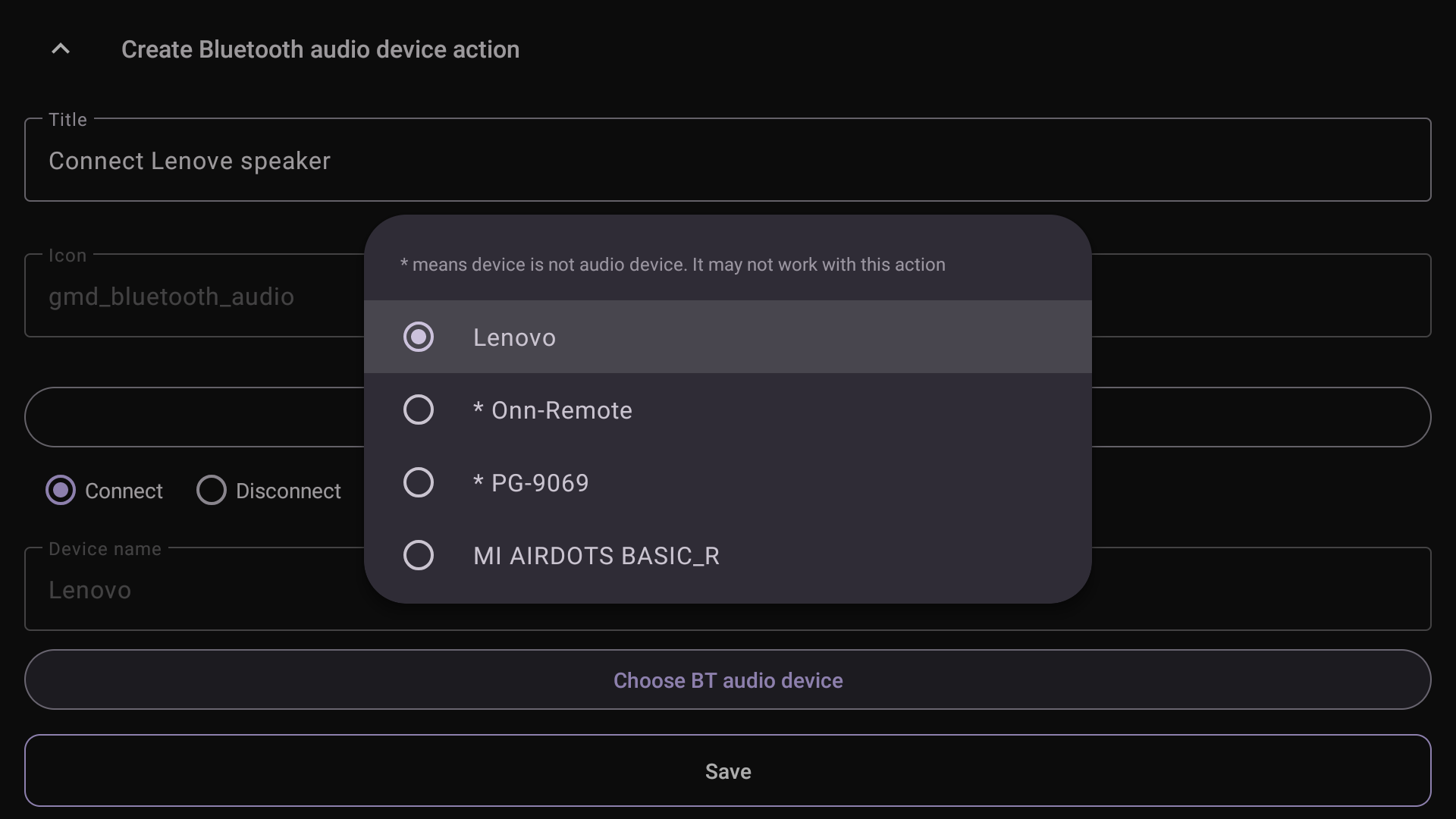ADB. HTTP. Intent. Tap¶
Only for Pro version
In the Free version is available only intents.
This tab contains some actions that can be created by users, including:
- Intents
- Tap screen
- ADB shell commands
- HTTP Requests
- Connect/disconnect Bluetooth audio device
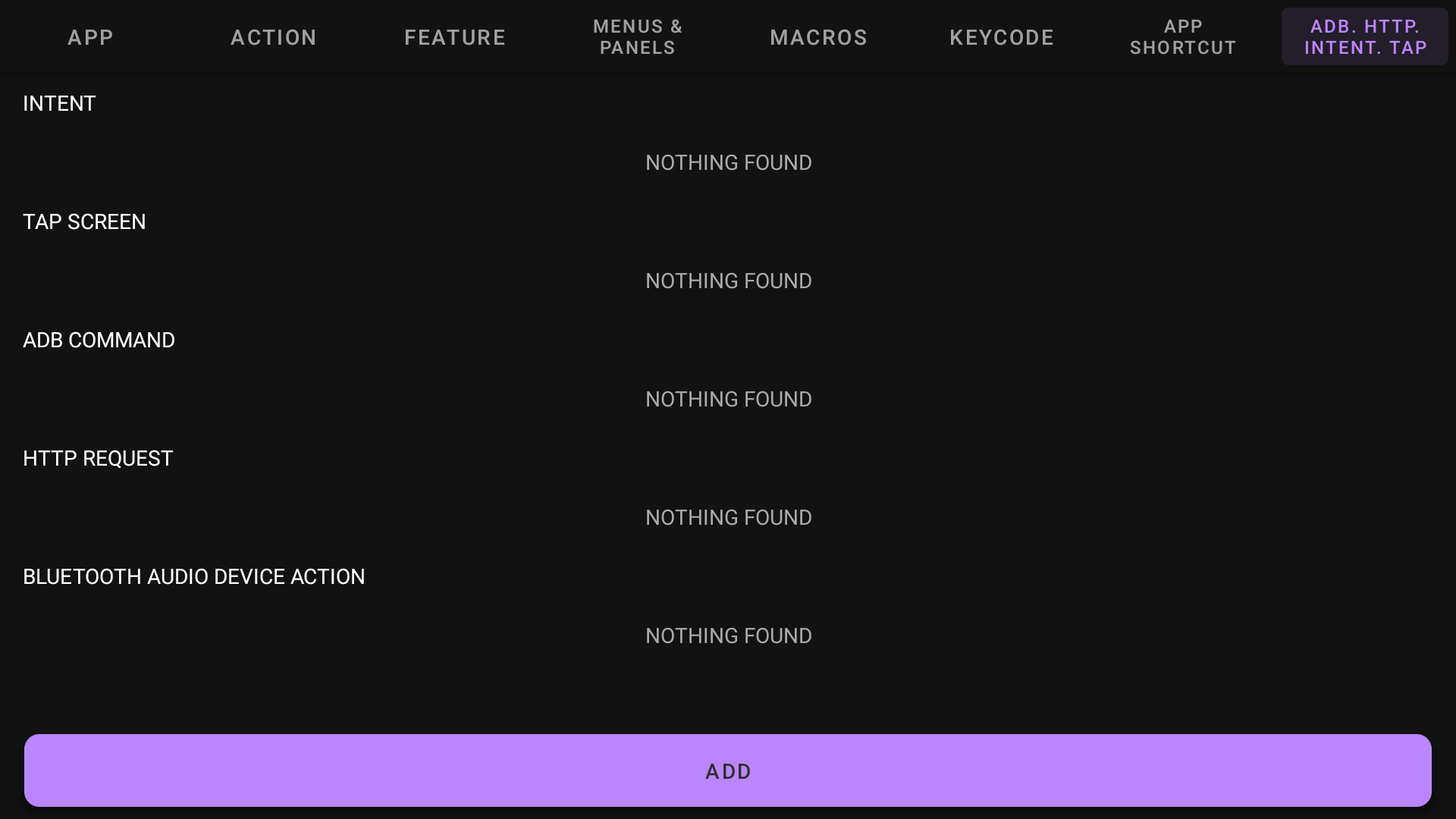
You need to press the Add button at the bottom of the screen, then choose what kind of action you want to create
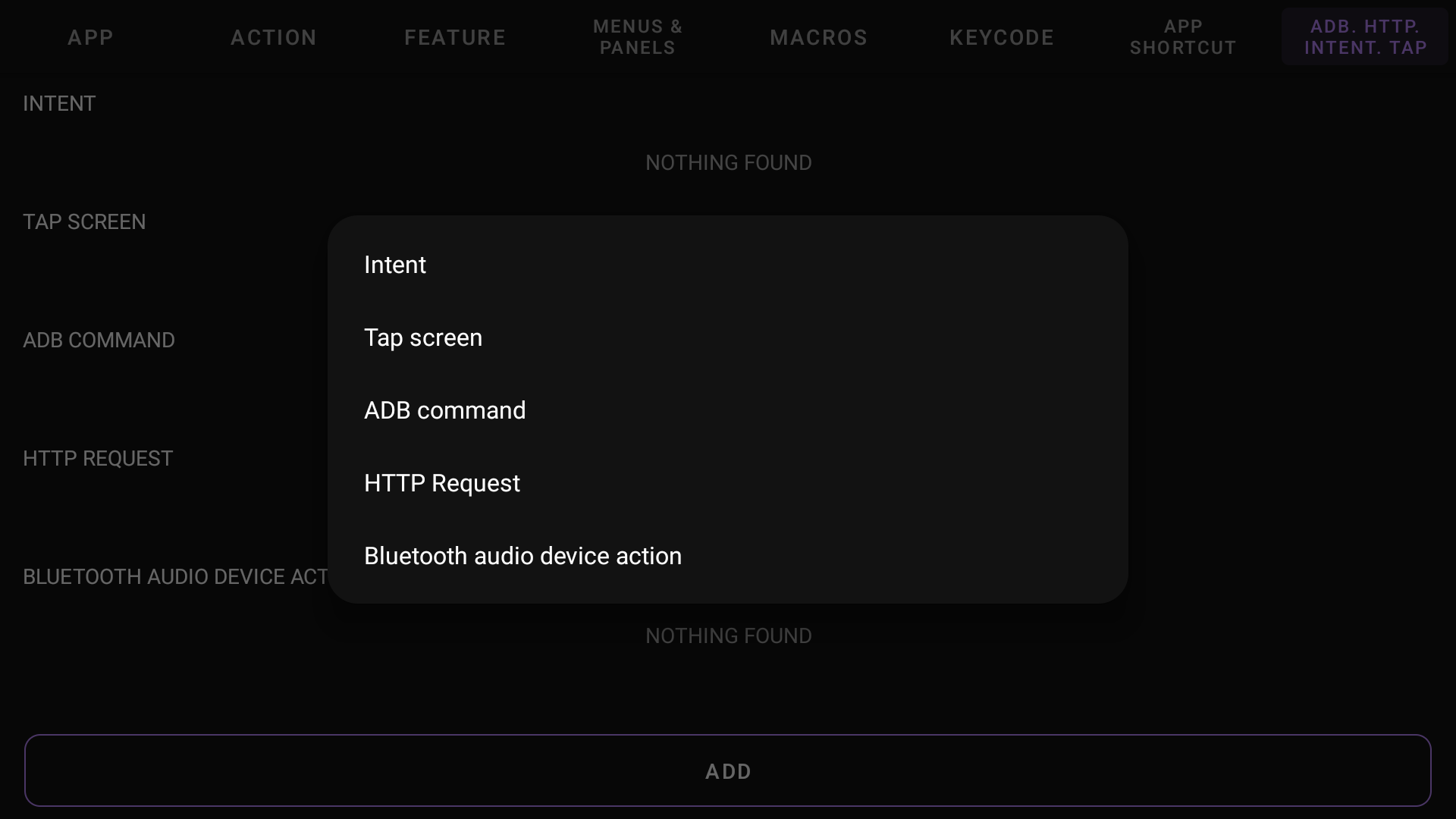
Intent¶
You can find more info about intent here
For example, we will use intent to open video by URL:
- Enter a custom title for intent
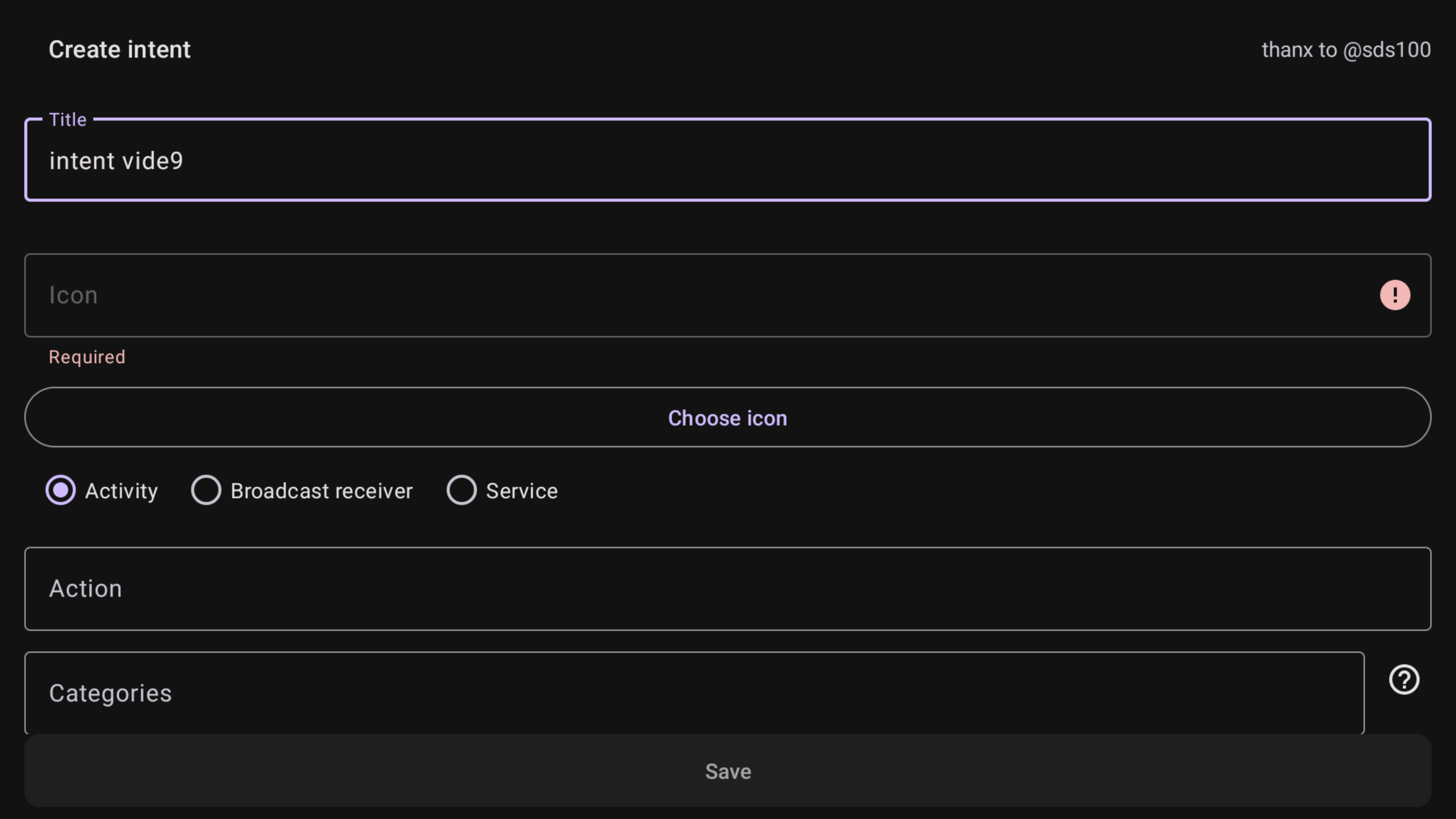
- Choose an icon from the dialog
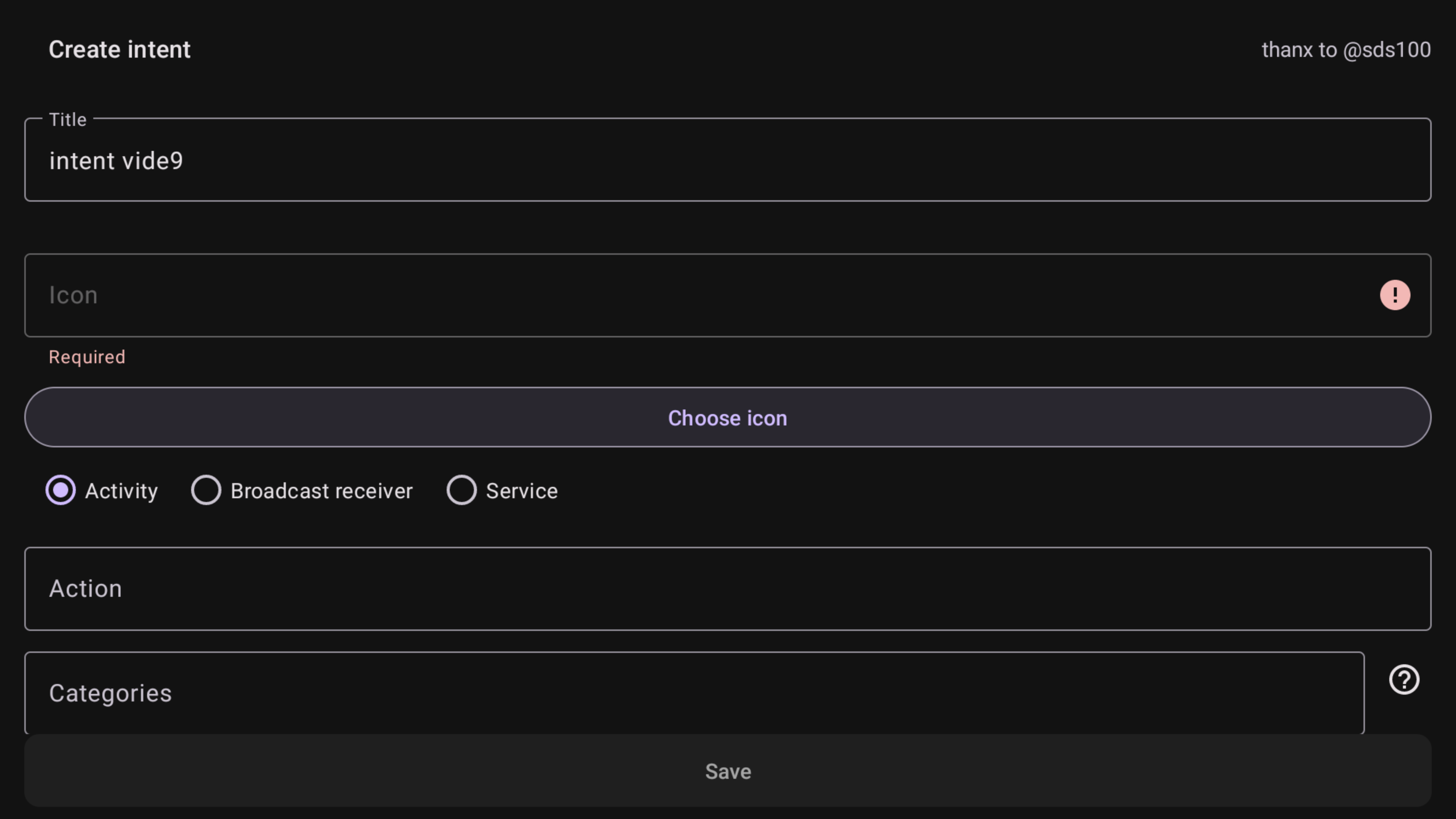
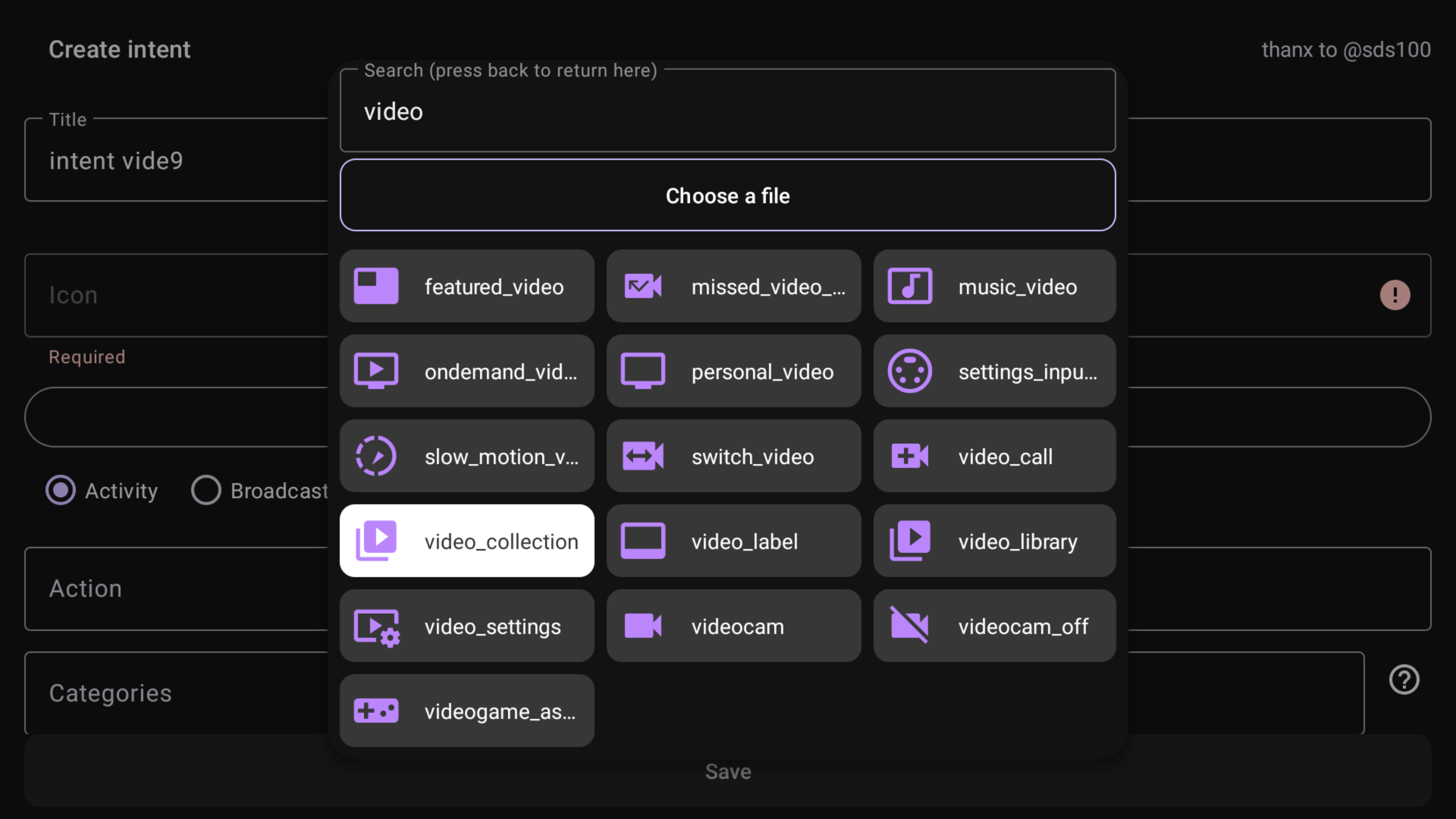
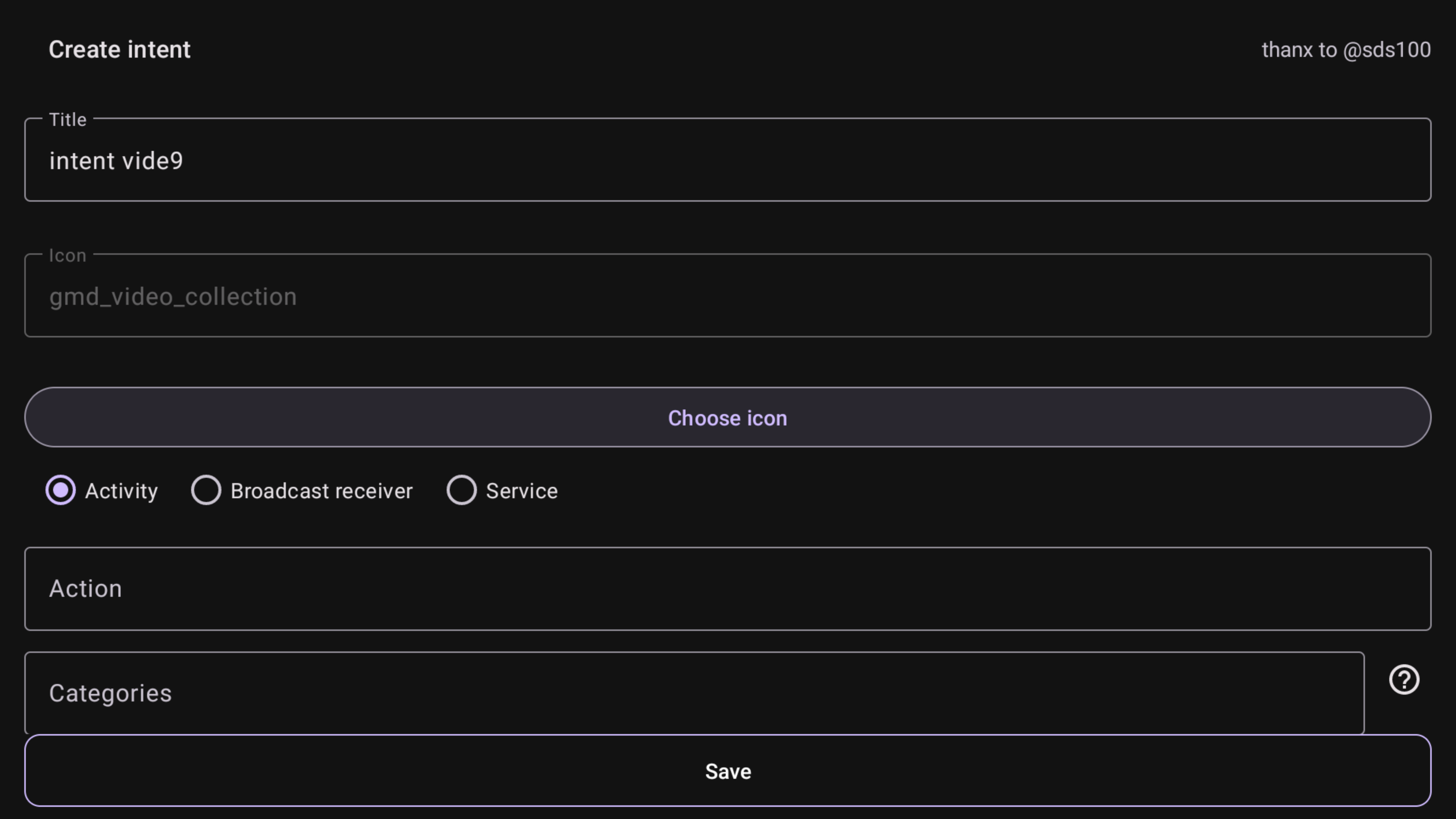
- Then enter the file path or URL to Data and MIME-type to Type
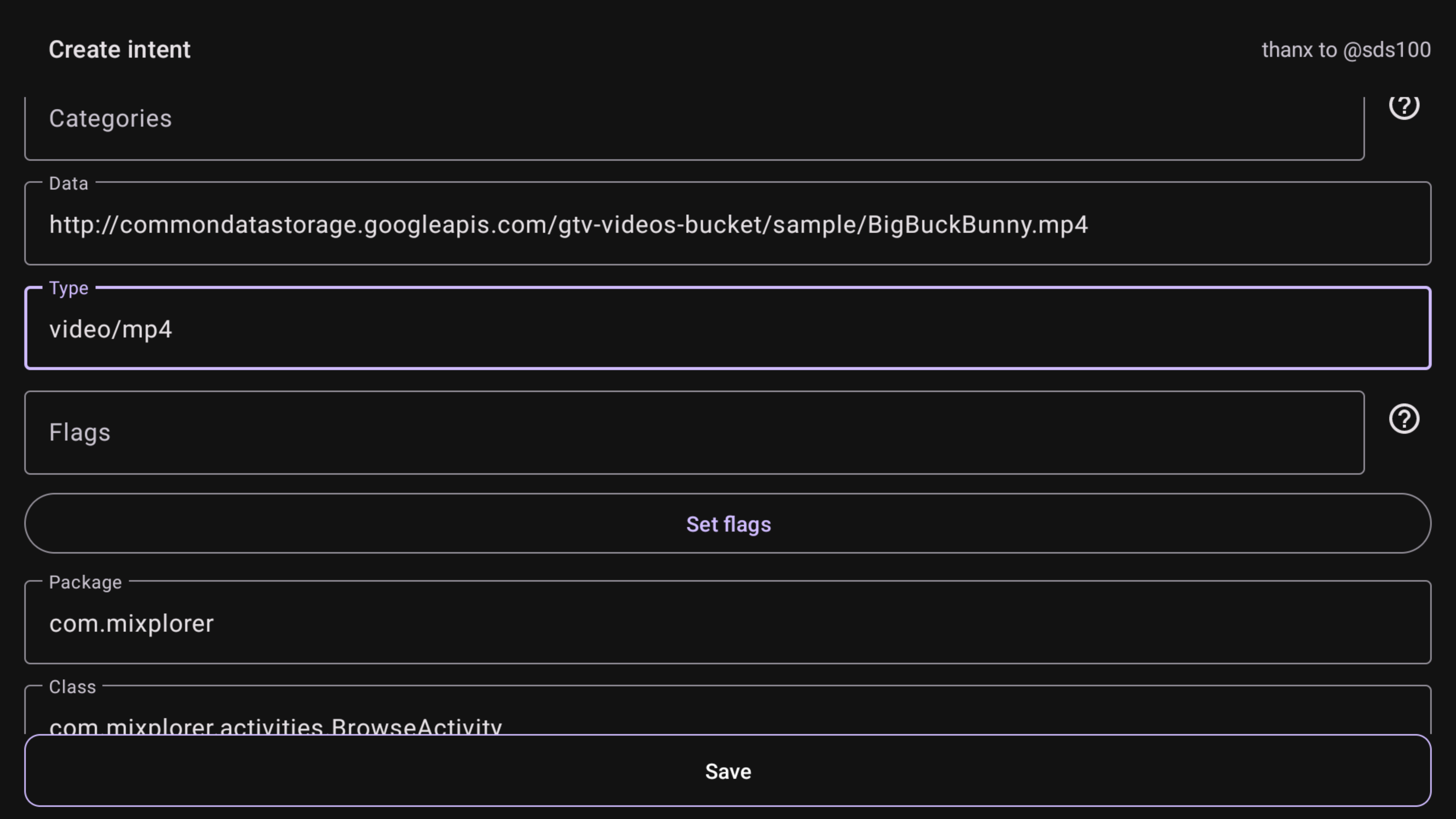
- Save intent and choose it as an action to the button
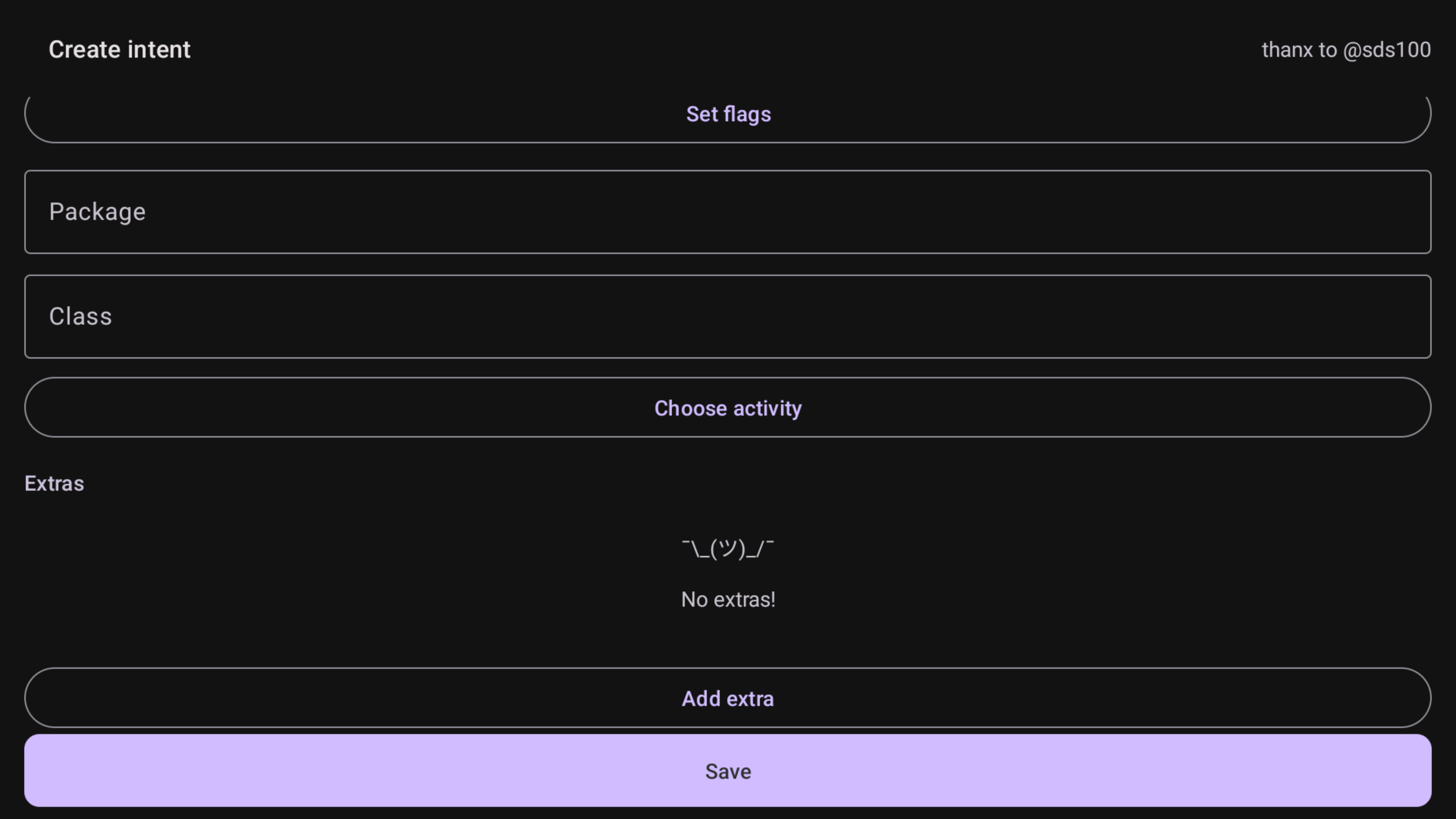
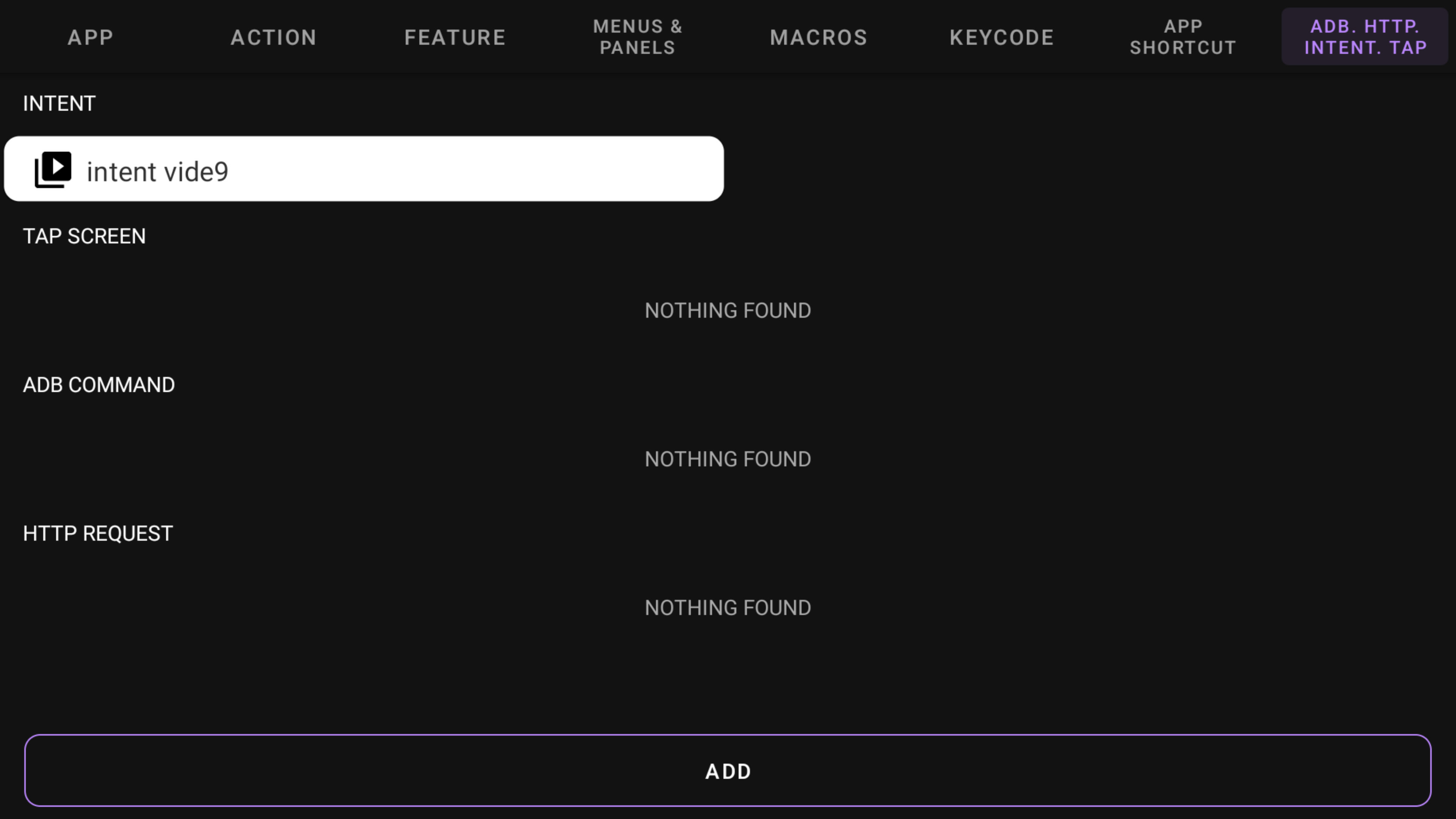
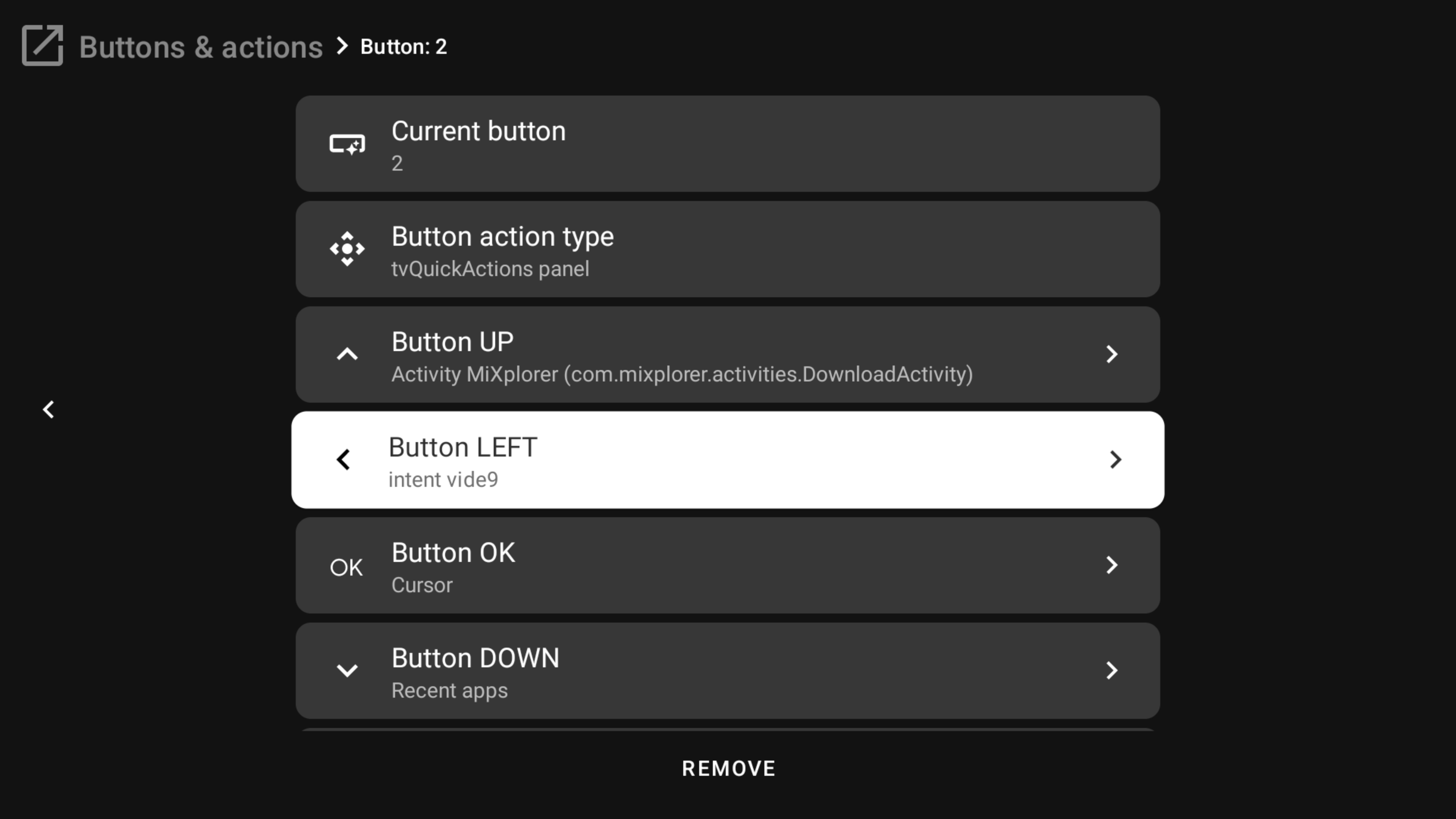
- Now you can open video URL in the player using this intent
Tap screen¶
Tap screen is a useful feature when you need to automate something, i.e. when creating macros. This function will emulate a tap on the screen at the given coordinates
- Enter a custom title for the tap screen
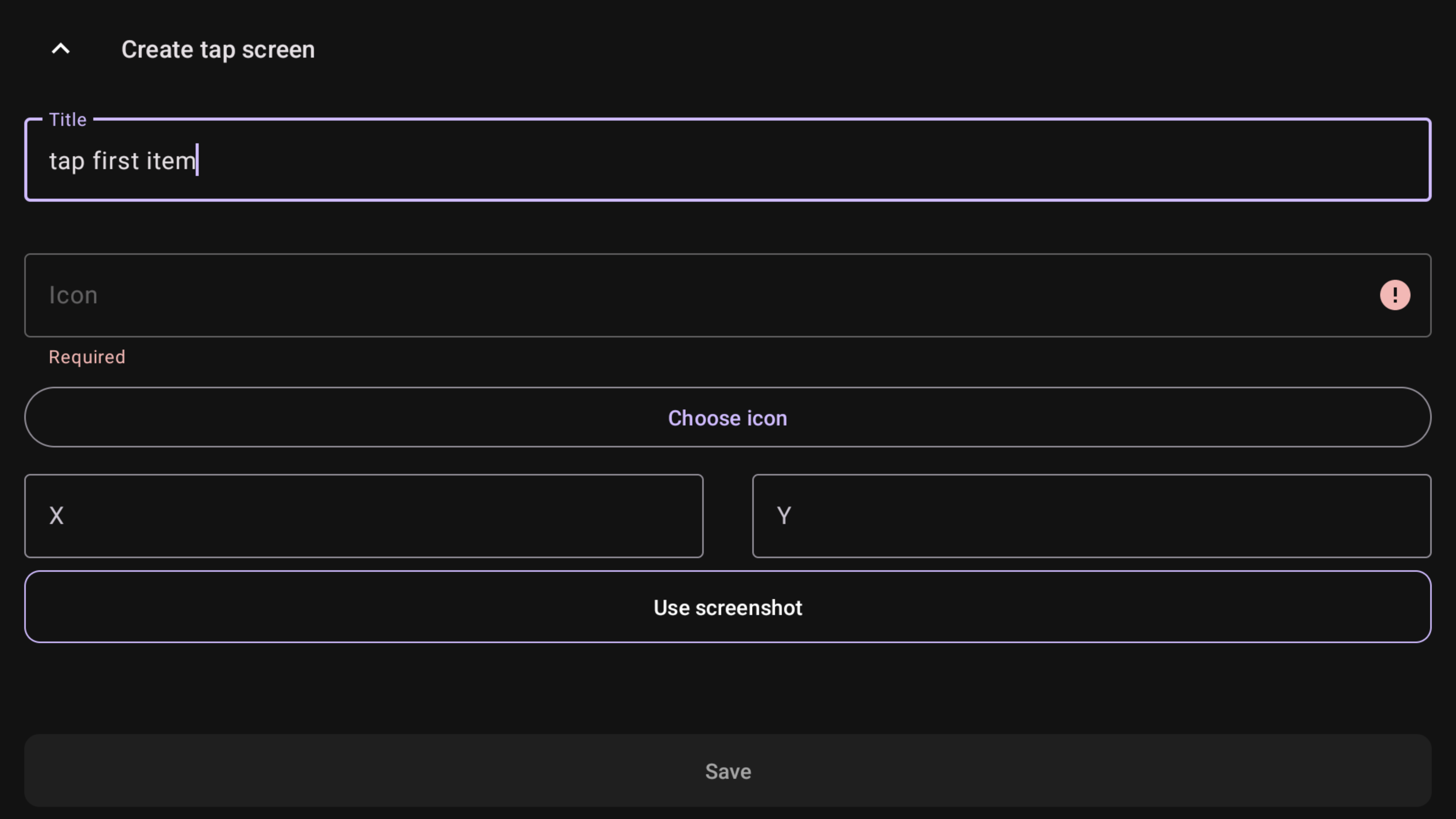
- Choose an icon from the dialog
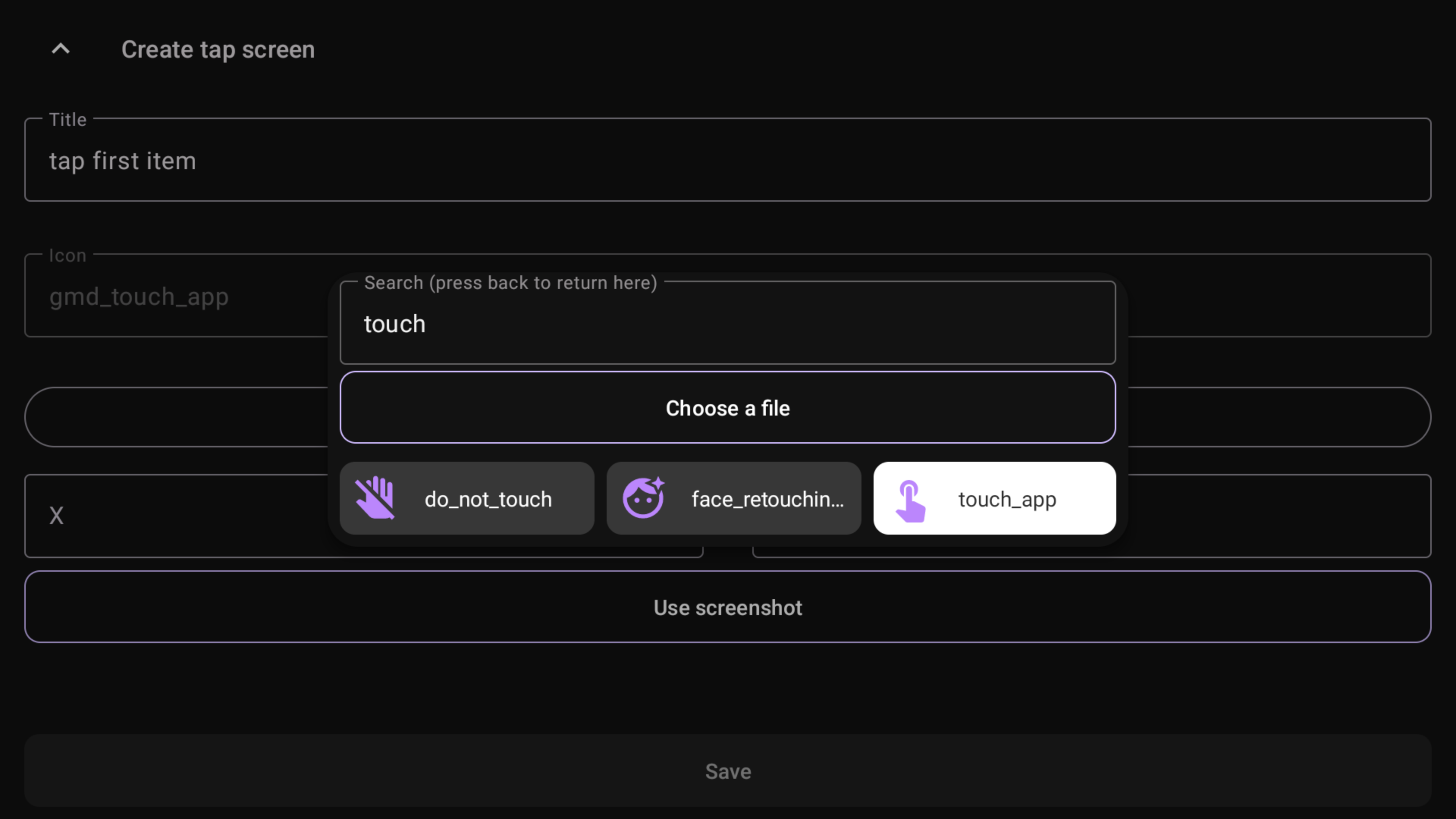
-
Then you can enter coordinates by yourself or using a screenshot. Press "Use screenshot"
IMPORTANT
You must have any file explorer installed to use screenshots to set coordinates
-
Select a file manager, then your screenshot. If you make screenshots using tvQuickActions, you can find them in /sdcard/Pictures/Screenshots
- The app will open on the full screen. Now you can choose coordinates using a cursor which you can control using DPAD. Press OK to save the coordinates
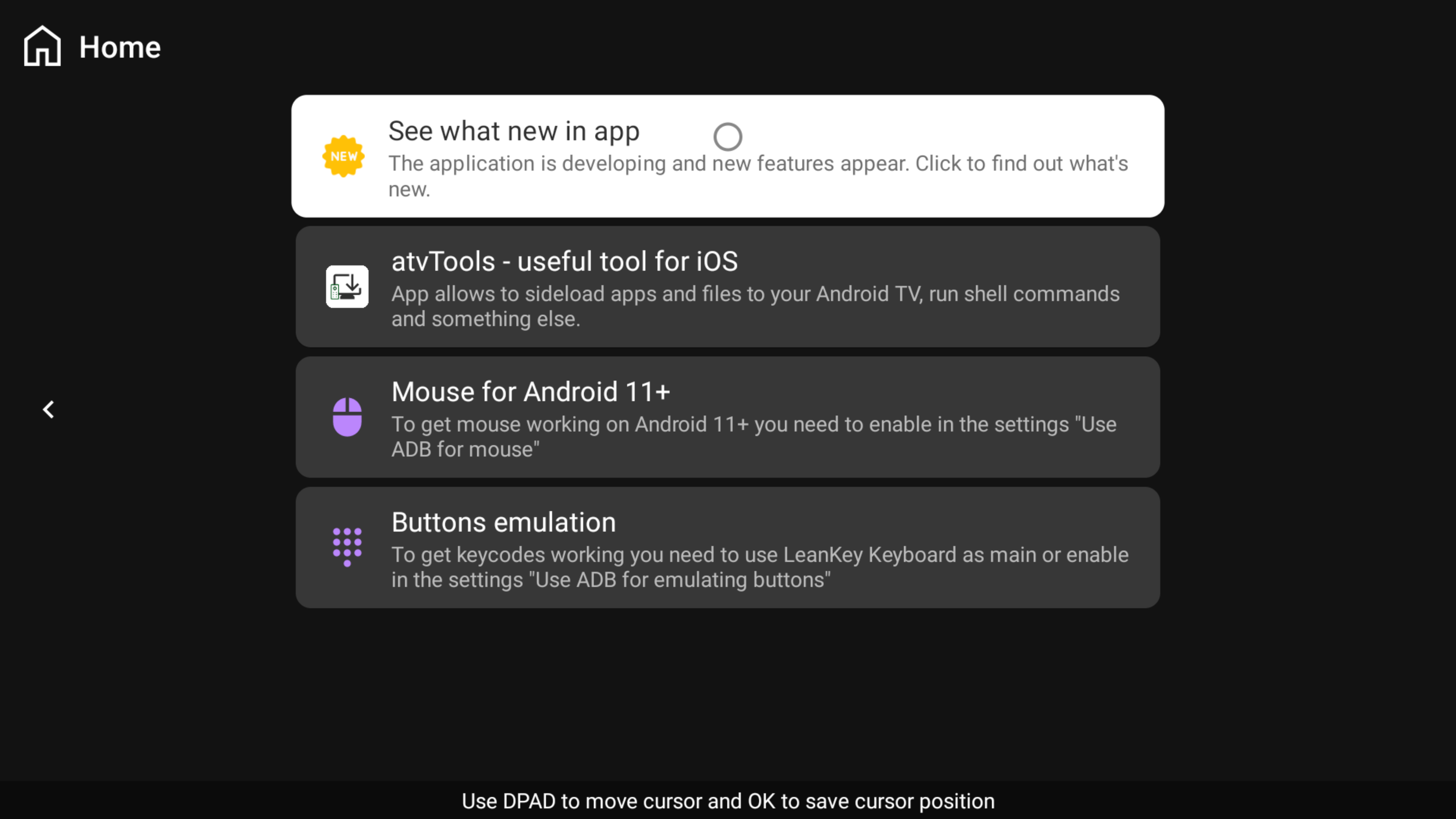
- Save changes
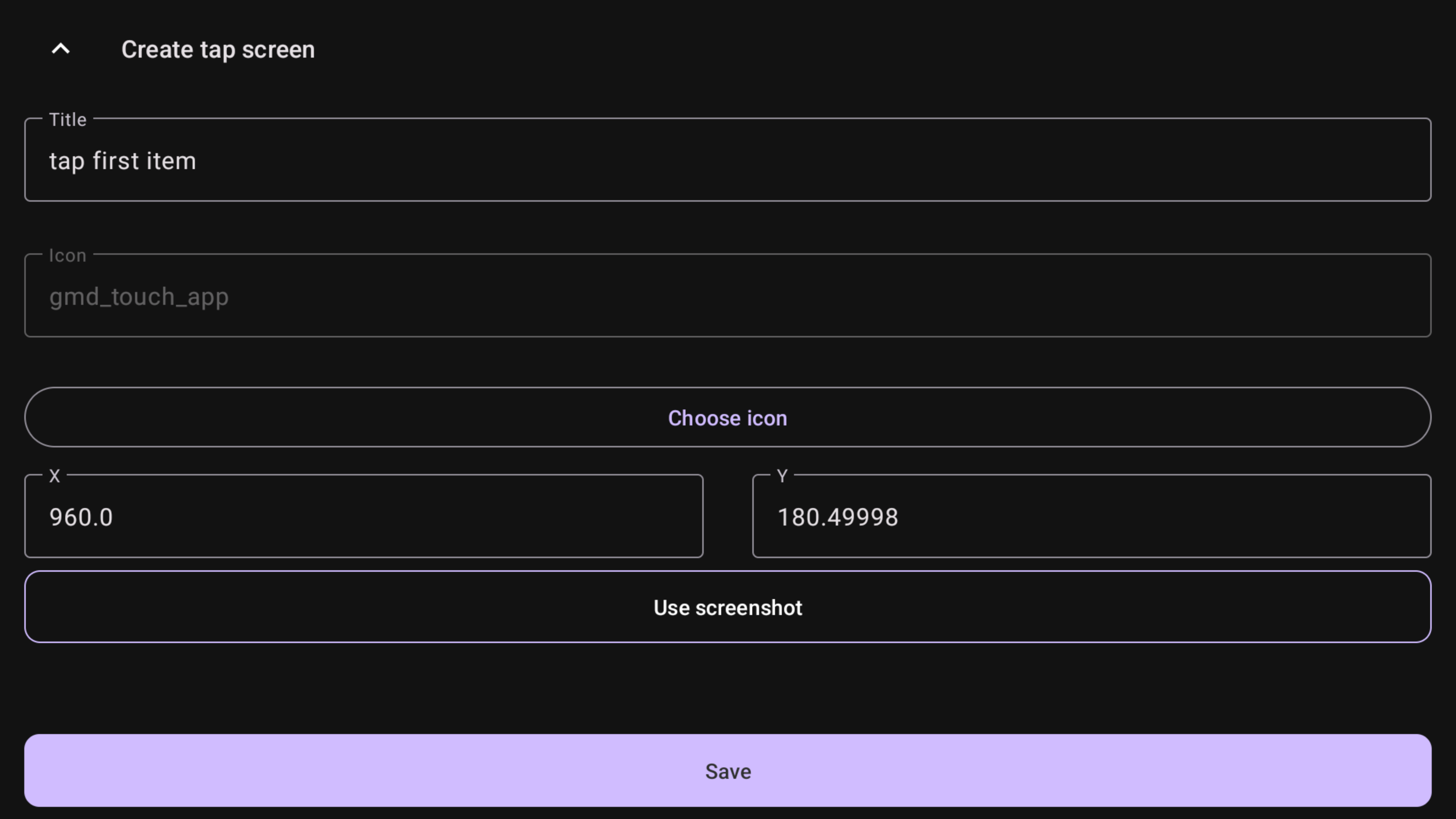
- Now you can choose the created "tap first item" from the list, it will emulate tap at the selected coordinates
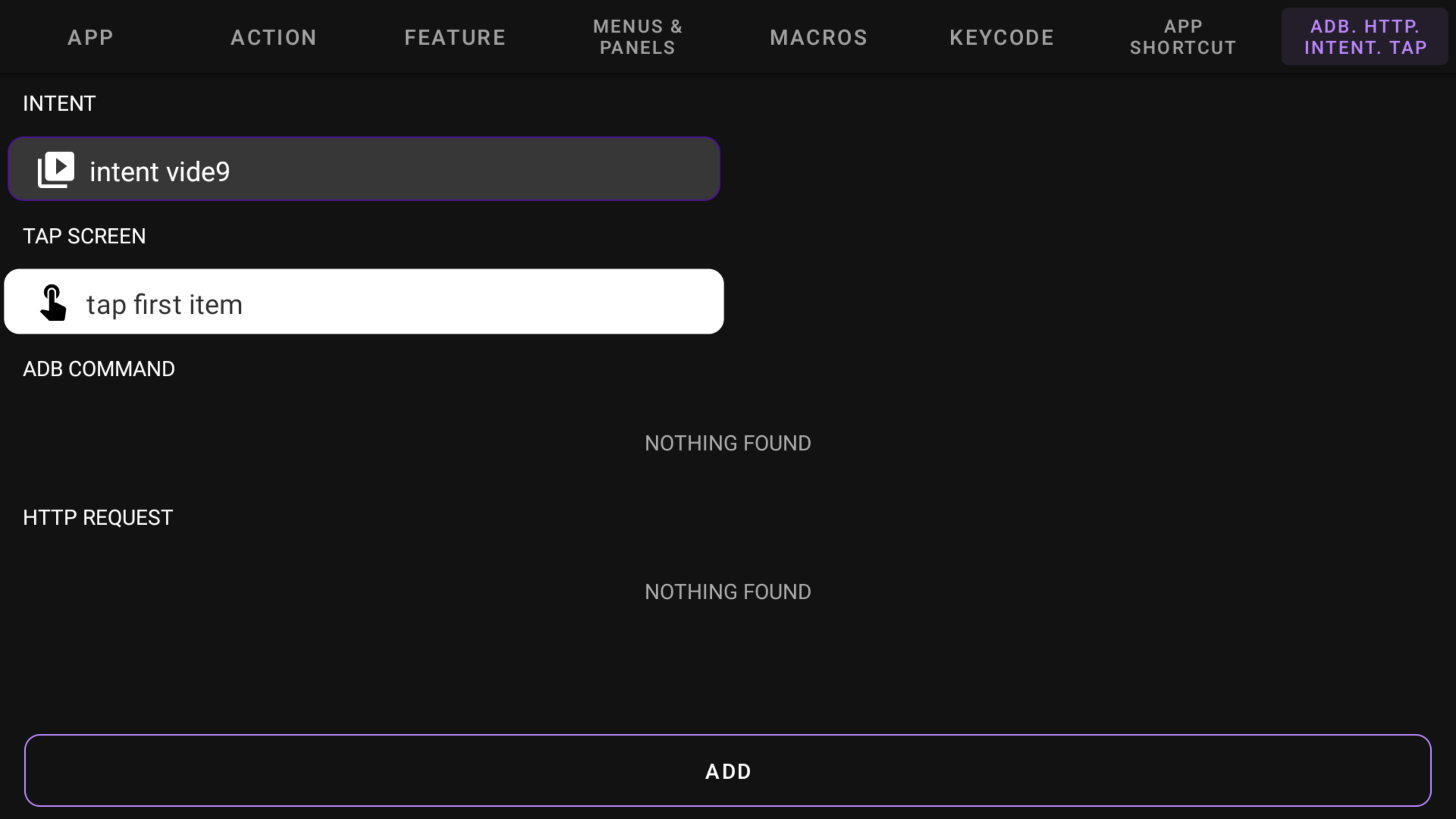
Android 11+
To get a working tap screen feature on devices with Android 11+, you must enable "Use ADB for mouse" in the ADB tab of the tvQuickActions settings
ADB command¶
You can also use it as action ADB shell commands. The way to create it in the app is similar to the intents and tap screen: 1. Enter the title and choose the icon 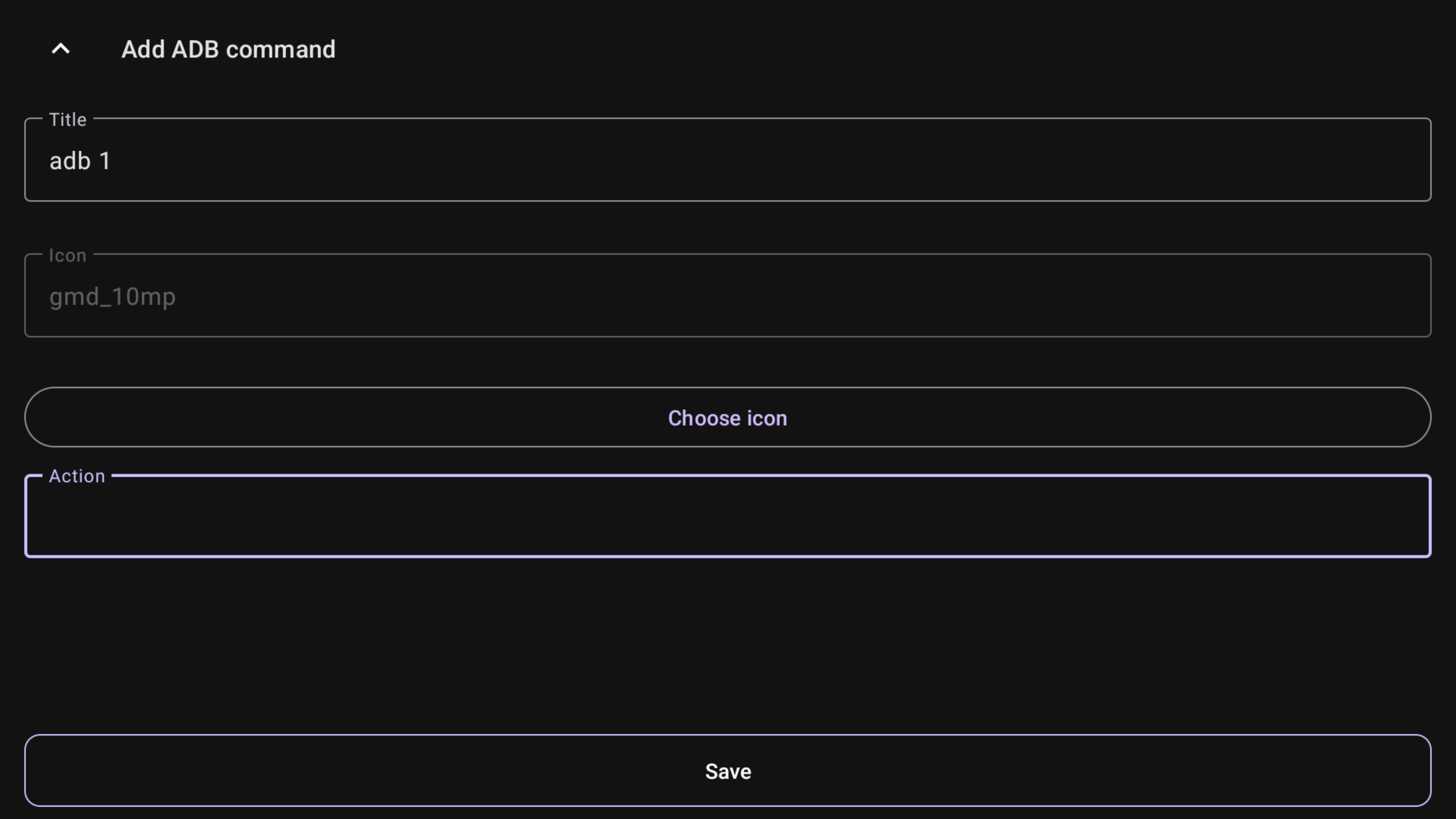 2. Enter the shell command in the Action field. For example, we will use the command to clear the cache of all applications:
2. Enter the shell command in the Action field. For example, we will use the command to clear the cache of all applications: 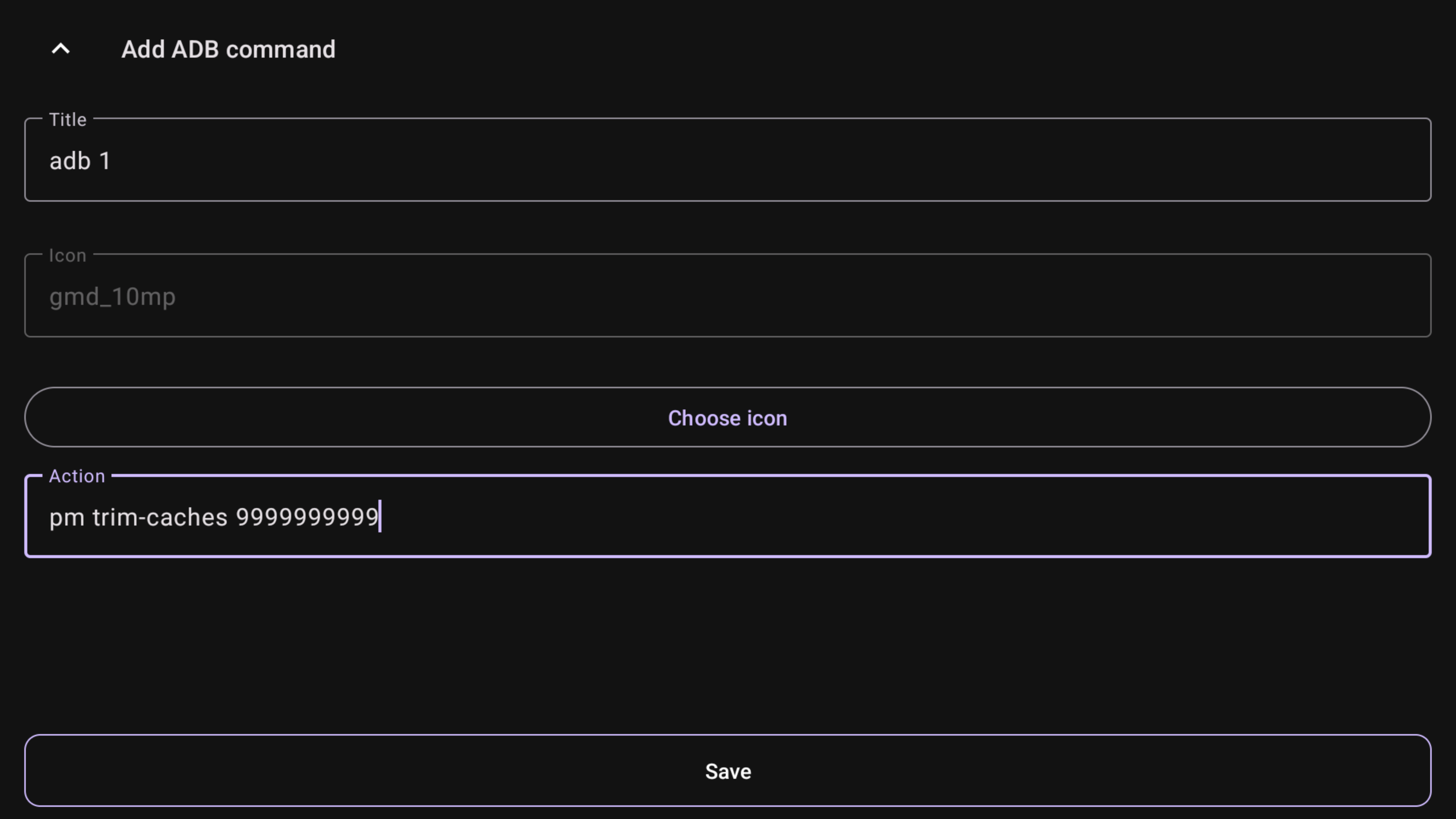 3. Save it, choose from the list, and now you can run it from the button
3. Save it, choose from the list, and now you can run it from the button
Shell
No need to use "adb shell", it is already in the shell
IMPORTANT
You must have enabled "Use ADB for some actions" in the ADB tab of tvQuickActions settings. To check if everything works properly, there is a "Check connection" item in the ADB tab of settings.
HTTP Request¶
Using HTTP request action you can make GET/POST/PUT/PATCH/DELETE requests. For example, in this way, you can emulate buttons on Sony TV using built-in API: 1. Enter the title and choose the icon 2. Choose POST method 3. Enter URL (you can save requests only with not empty URL) 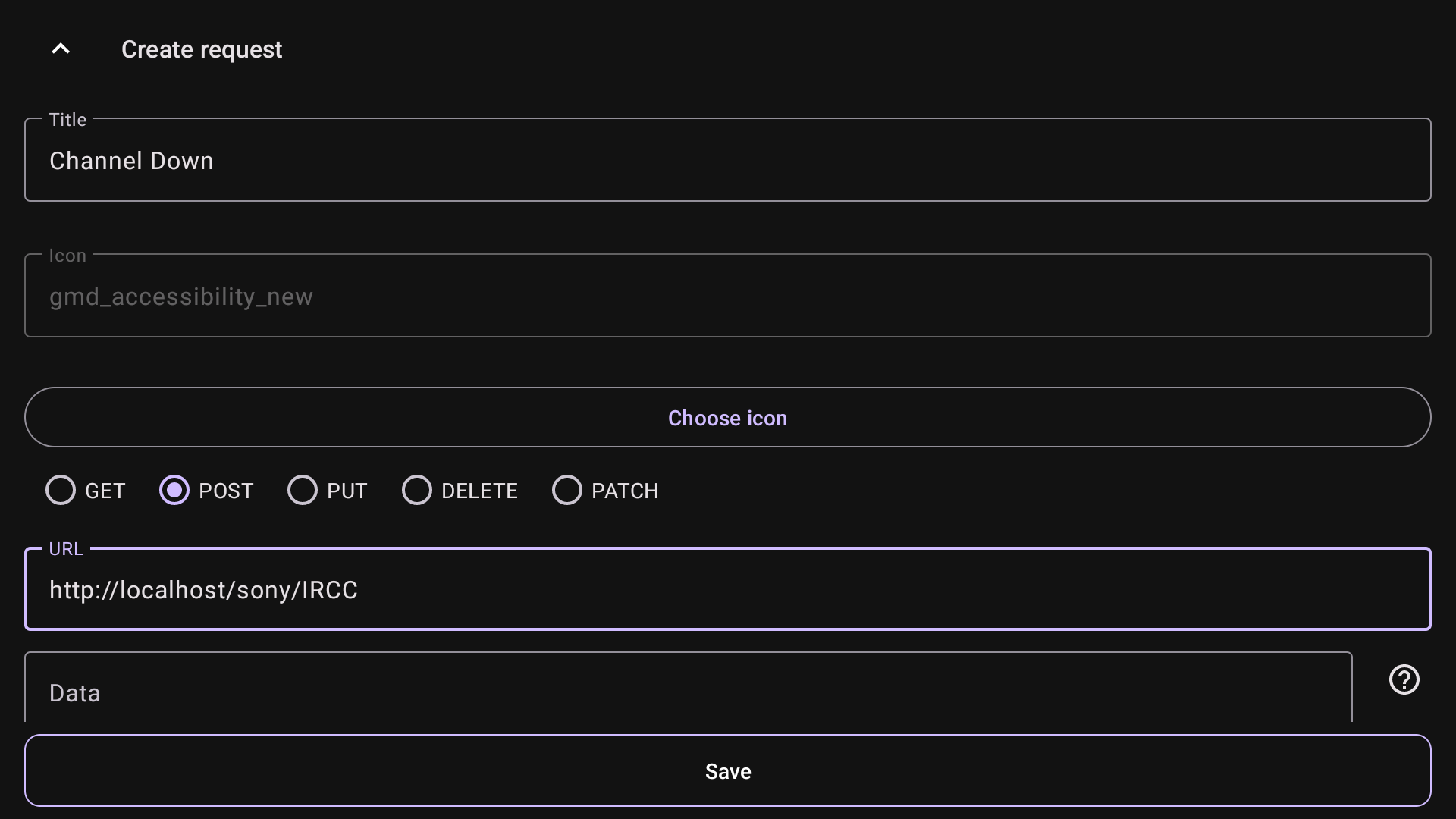 4. Enter the body into the Data field
4. Enter the body into the Data field
<?xml version="1.0"?><s:Envelope xmlns:s="http://schemas.xmlsoap.org/soap/envelope/" s:encodingStyle="http://schemas.xmlsoap.org/soap/encoding/"><s:Body><u:X_SendIRCC xmlns:u="urn:schemas-sony-com:service:IRCC:1"><IRCCCode>AAAAAQAAAAEAAAARAw</IRCCCode></u:X_SendIRCC></s:Body></s:Envelope>
Headers: Content-Type text/xml: charset=UTF-8
SOAPACTION: "urn:schemas-sony-com:service:IRCC:1#X_SendIRCC"
X-Auth-PSK: 0000
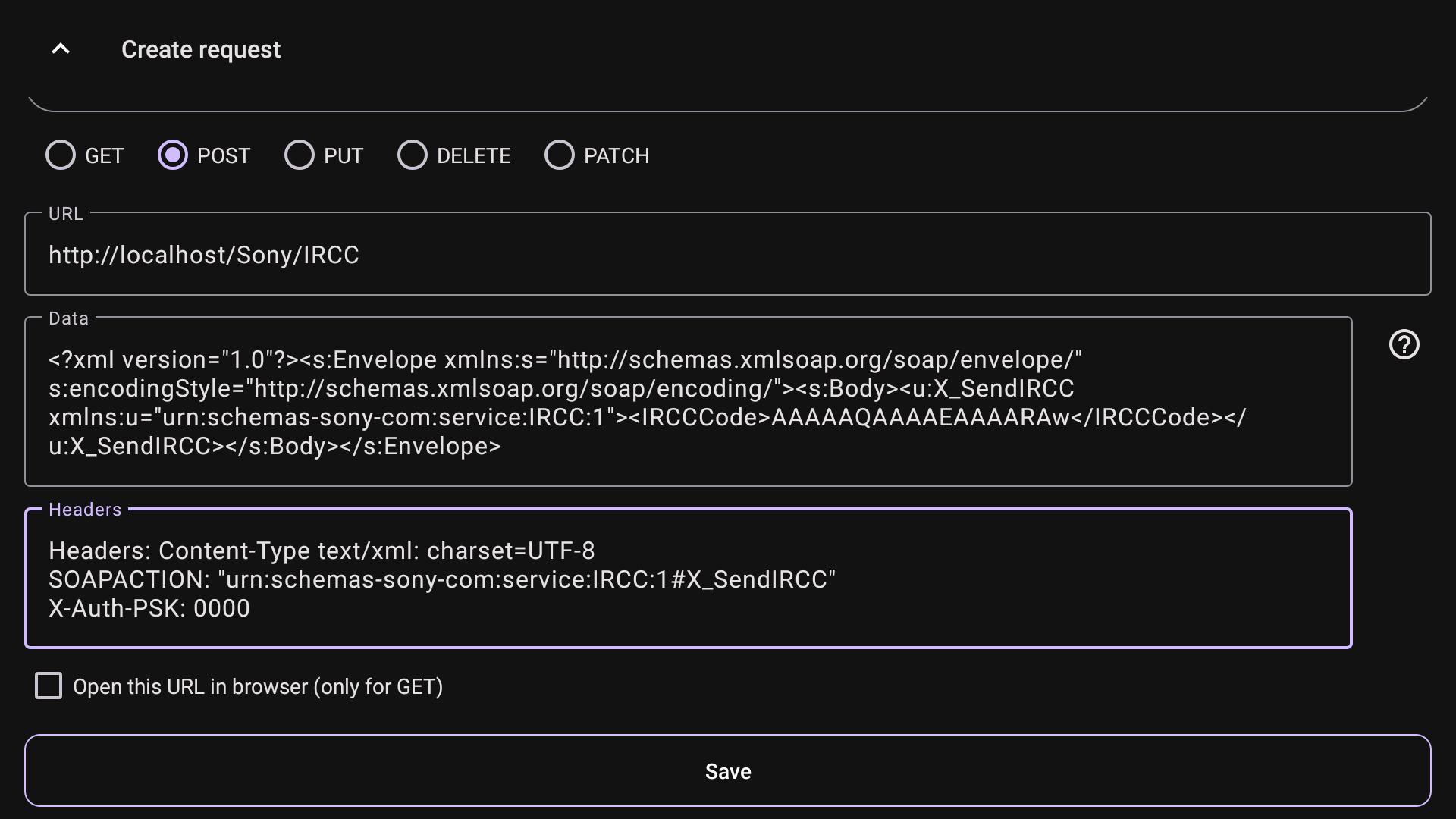 6. Save it and choose for button. Now when you run the action, the Channel Down button will be emulated
6. Save it and choose for button. Now when you run the action, the Channel Down button will be emulated NOTICE
It is just an example and can contain errors. If it doesn't work with your Sony TV, make sure that you enable Pre-Shared Key network authentication and your PIN 0000. More data about Sony API here
Bluetooth audio device action¶
Using "Bluetooth audio device action" you can connect or disconnect the Bluetooth audio device, for example, headphones or soundbar.
- Enter the title and choose the icon
- Choose what you want to do with this action - connect or disconnect
- Choose a BT audio device
- Map action to button/panel/menu/macros